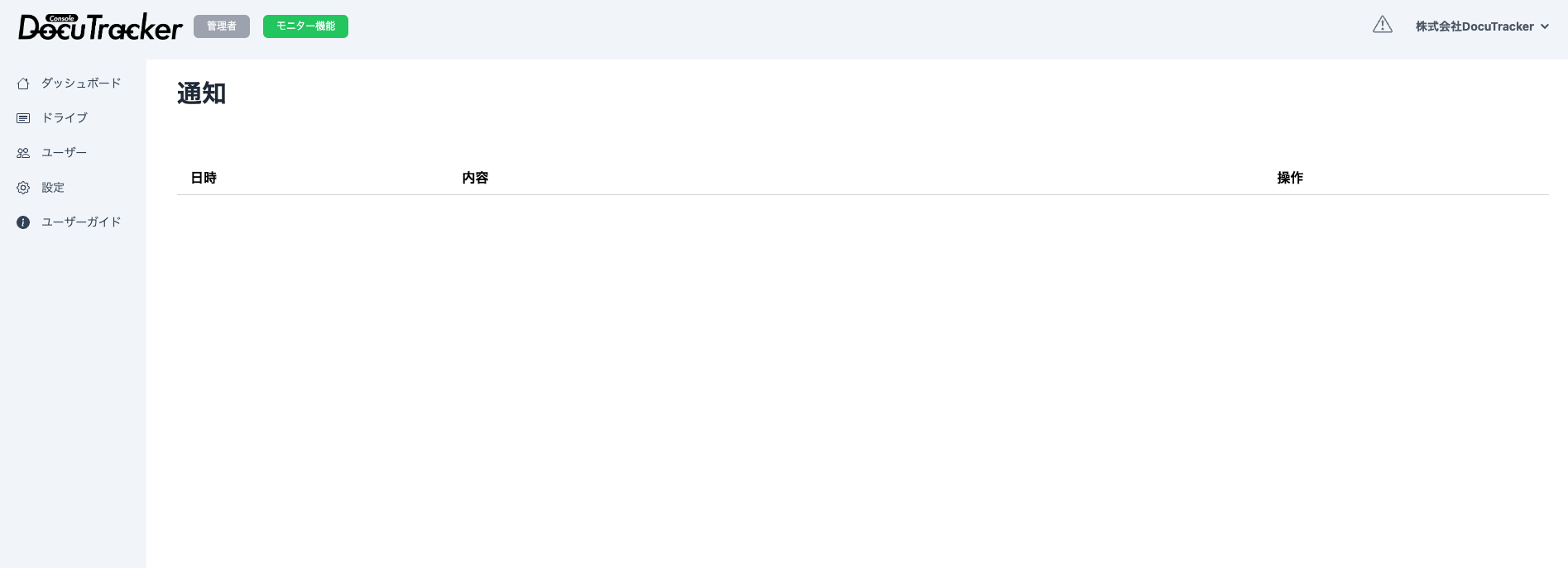ドライブトークン更新
DocuTrackerでは、セキュリティの観点やクラウドドライブとの接続を継続して維持するために、定期的に接続トークンの更新を行います。
通知内容は、メールおよび通知機能から確認することができます。
通知の場合
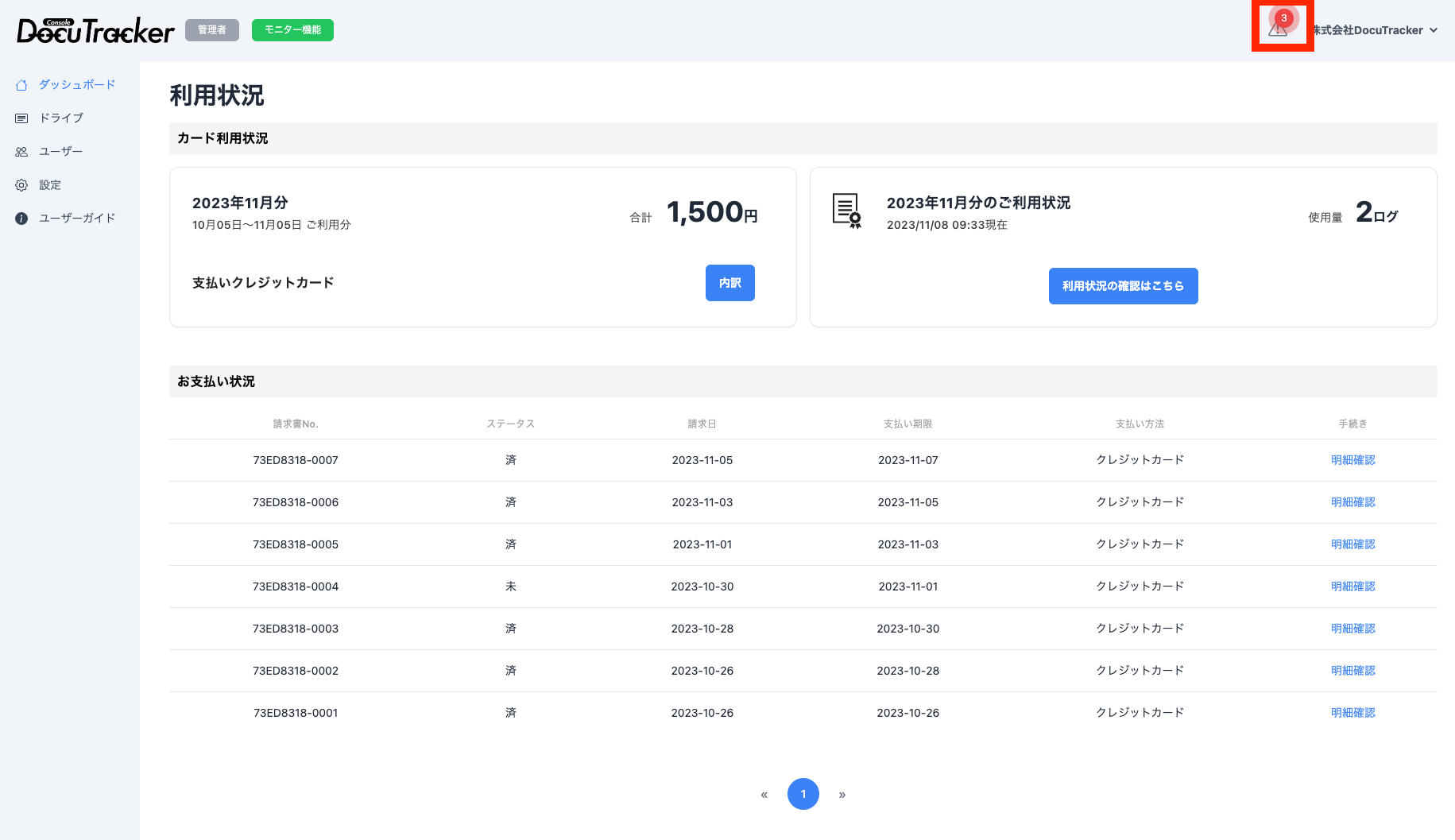
メールの場合
DocuTrackerのご利用ありがとうございます。
DocuTrackerでは、お使いのクラウドドライブから情報を取得するためにトークンを使用し同期しております。
トークンを扱う安全性の観点から、定期的にトークン更新を行って頂くよう通知をしておりますので、更新処理をお願いいたします。
https://console.docutracker.jp/dashboard/notification
安全性とは別に定期的なトークン更新を行わない場合、クラウドストレージとの連携が意図せずに一時的に中断され、DocuTrackerの一部の機能が利用できなくなる可能性がございます。
ご利用の際の不便を避けるため、早めの対応をお願いいたします。
更新が完了すると、引き続きDocuTrackerの全ての機能をスムーズにご利用いただけます。
今後ともDocuTrackerをよろしくお願いいたします。
※本メールにお心当たりがない場合や、不審な点がございましたら、
下記のお問合せ先までご連絡をお願いいたします。
書類保管証明 DocuTracker
https://docutracker.jp/
DocuTracker サポート
https://console.docutracker.jp/contact
※本メールへの返信によるご質問にはご回答できません。
トークン更新手順
1. 通知内容の表示
通知マークをクリックします。
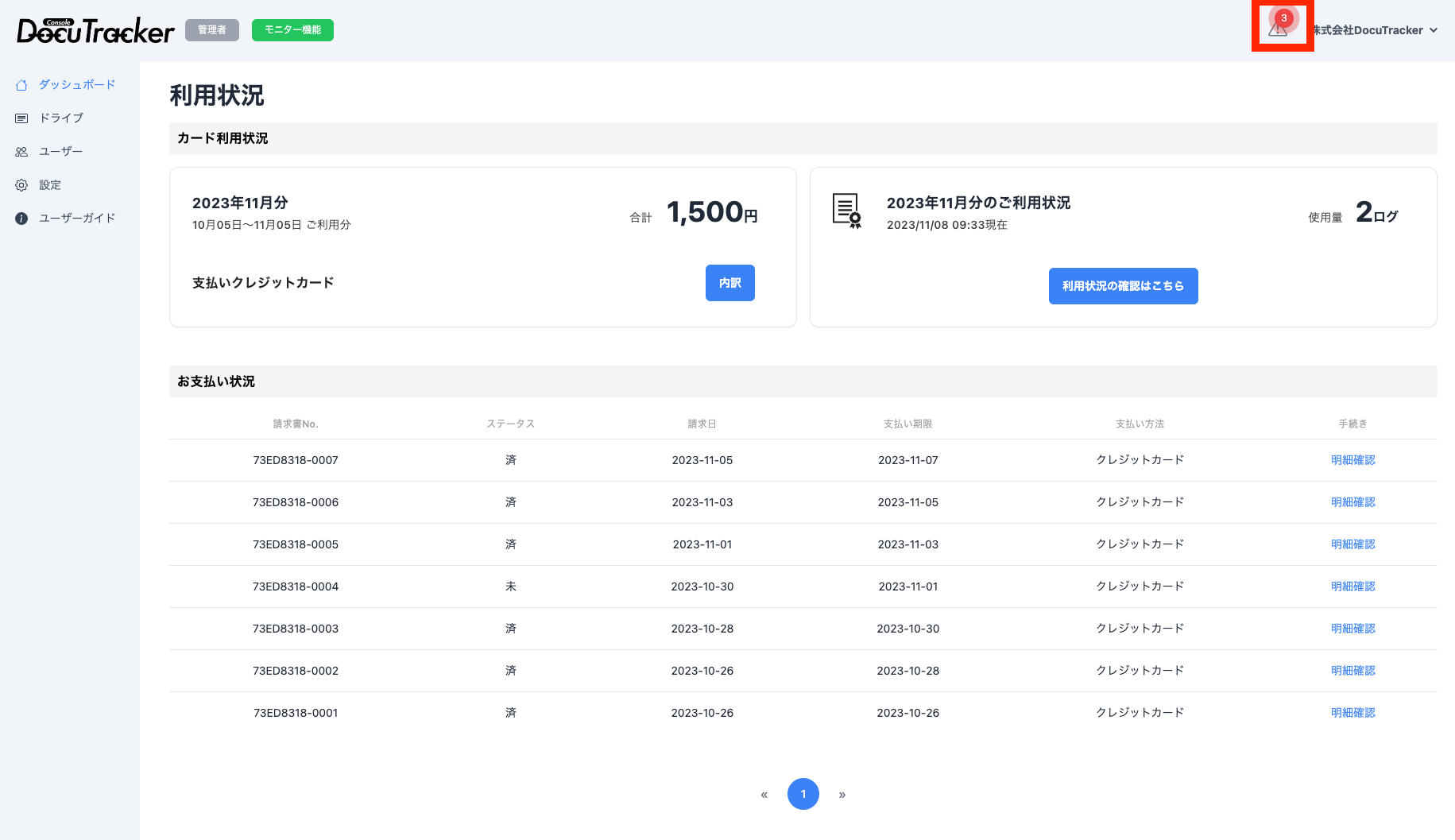
2. 契約の切り替え(必要な場合)
「Sign in With XXXXX」などが表示されている場合は、3に進んでください。
契約アカウントが異なる場合、「契約切替」をクリックします。
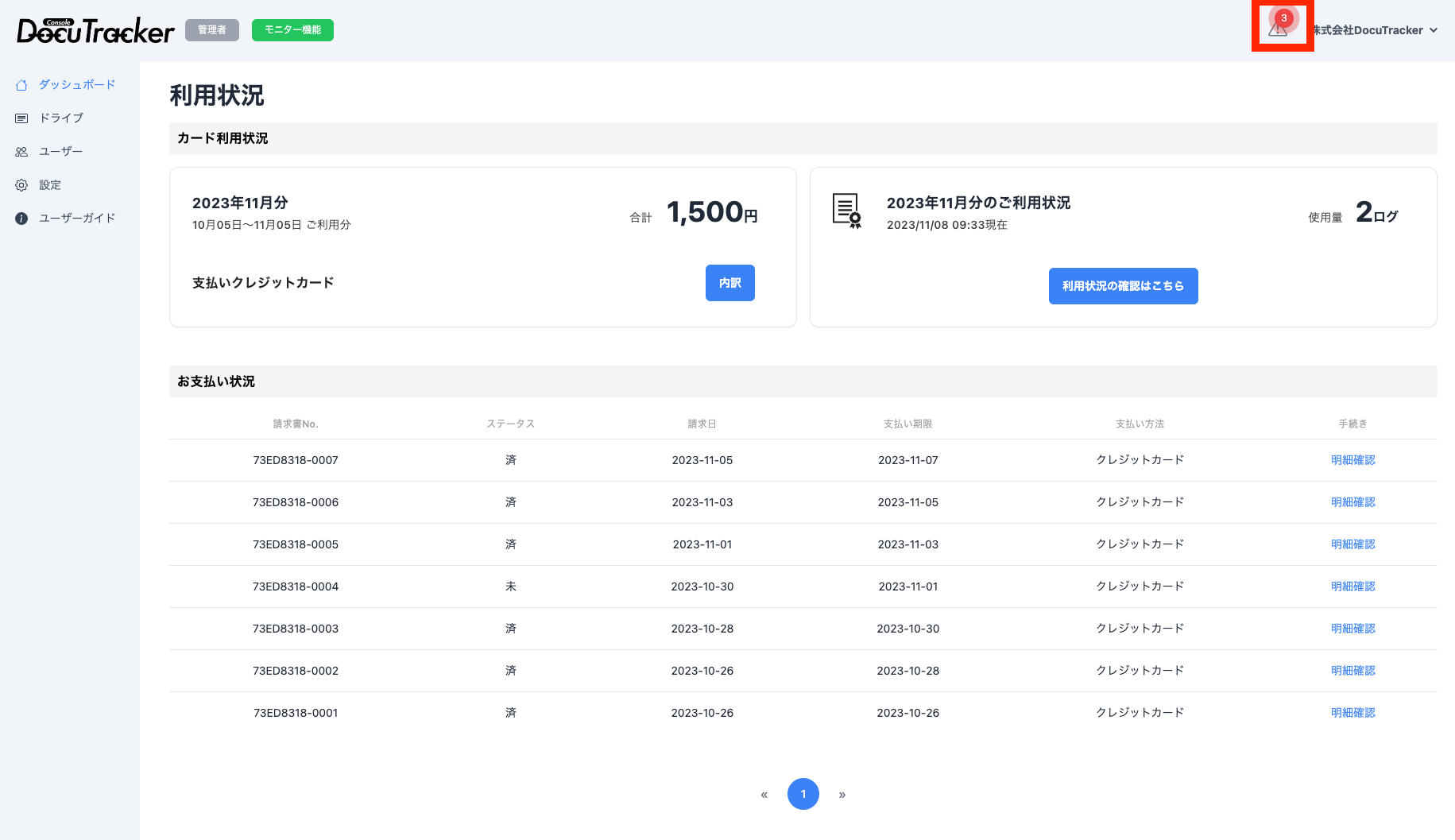
3. 各ドライブごとの認証
クラウドドライブのサービスによって遷移が違います。
下のサービス名タブで切り替え、使用しているサービスに合わせて手順を確認してください。
OneDrive
「Sign in with Microsoft」をクリックします。
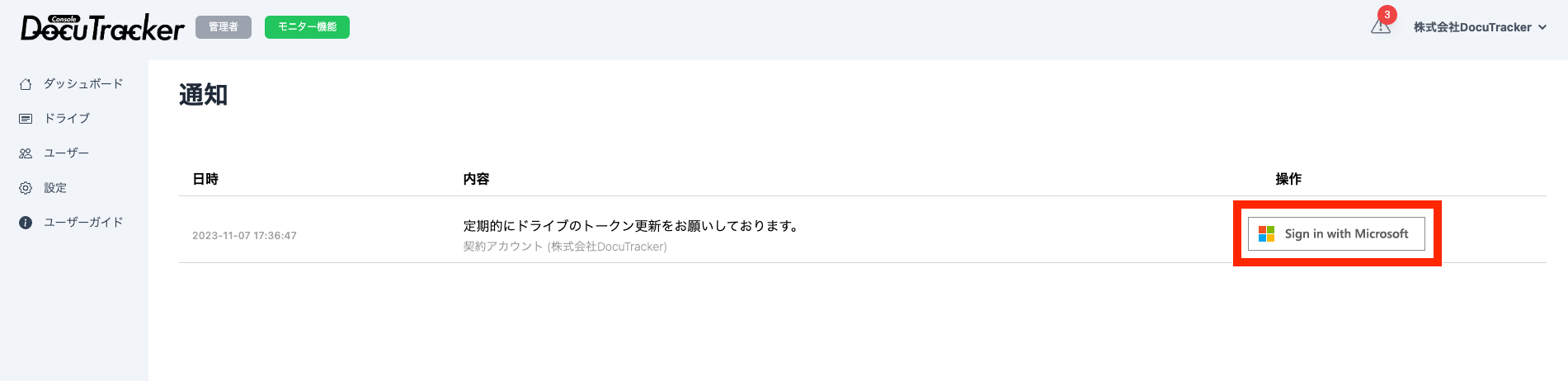
「同意」をクリックします。

Dropbox
「Dropbox」をクリックします。
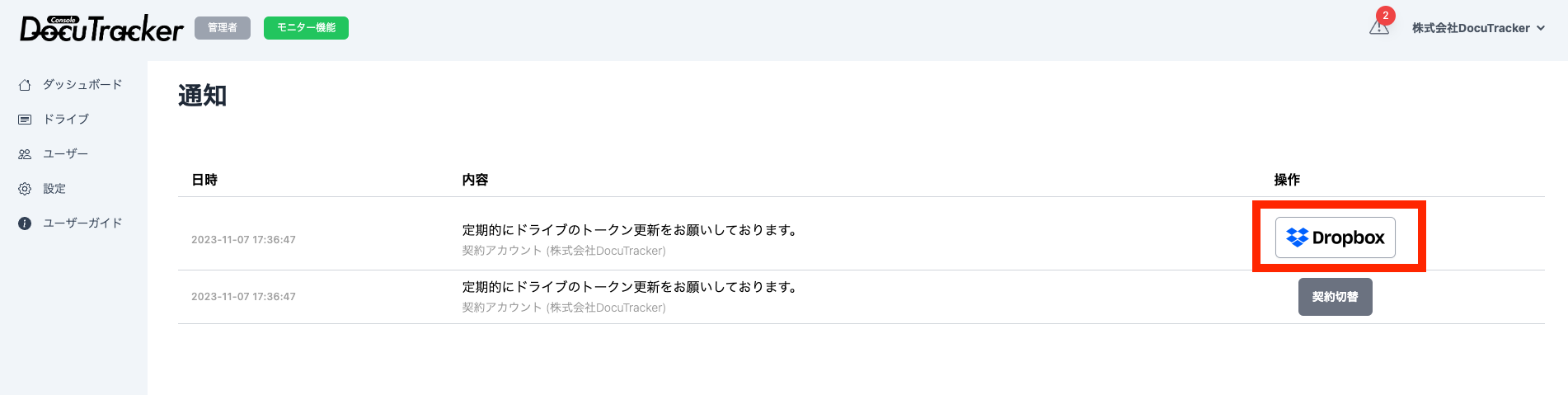
「許可」をクリックします。
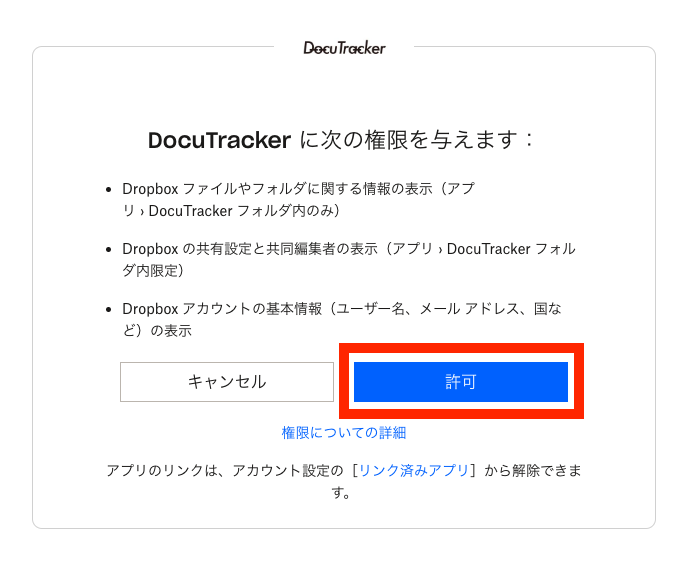
google ドライブ
「Sign in with Google」をクリックします。
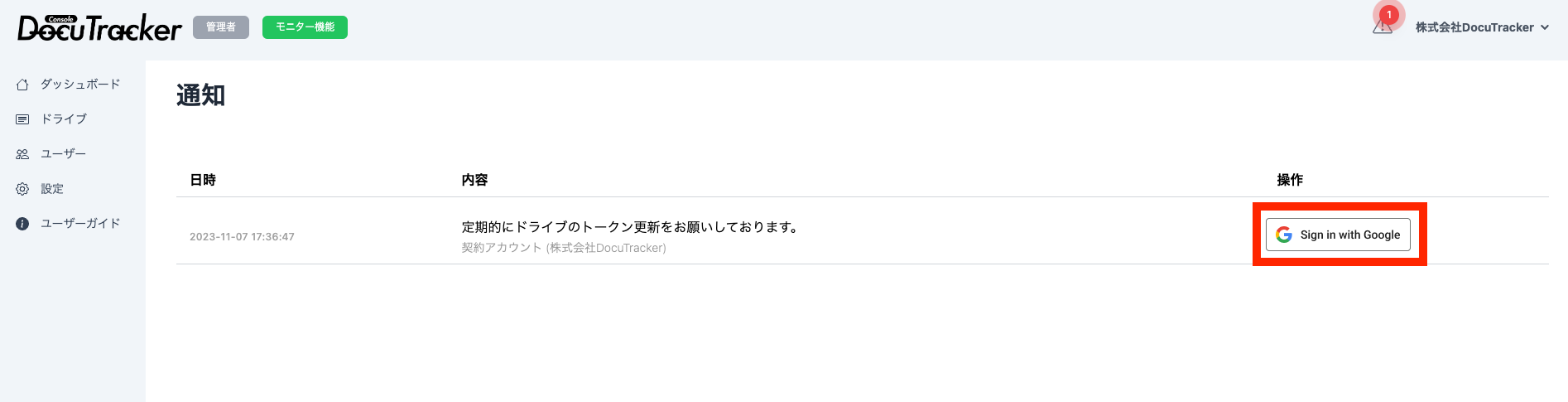
最初にドライブ設定を許可した同じgoogleアカウントを選択します。
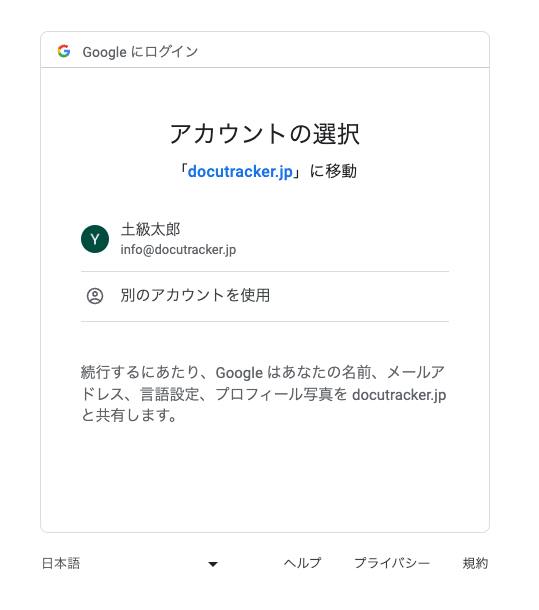
チームアカウントの場合は、「許可」をクリックします。

個人アカウントの場合はチェックを入れ、「続行」をクリックします。
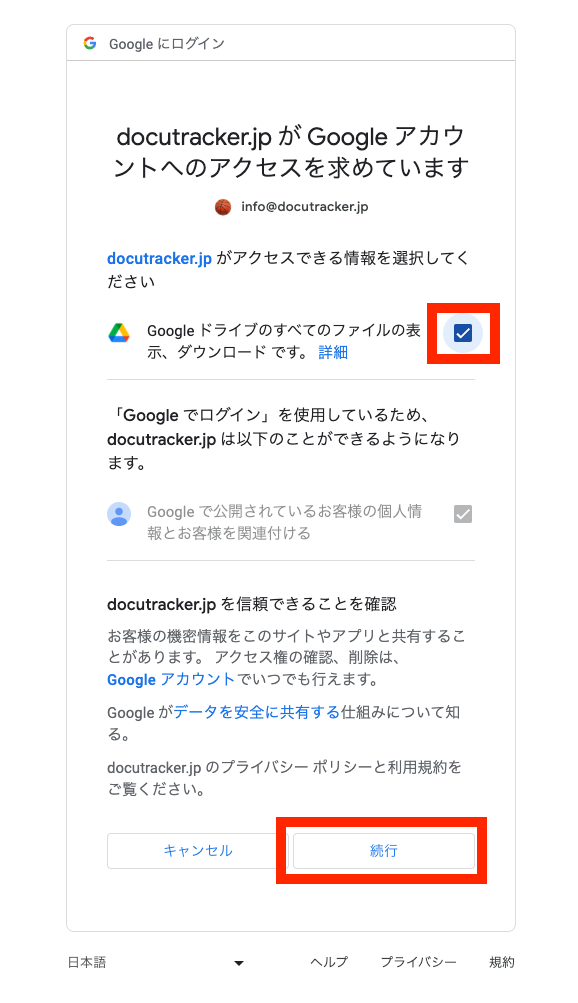
4. 認証の確認
認証後、以下の表示がされれば成功です。
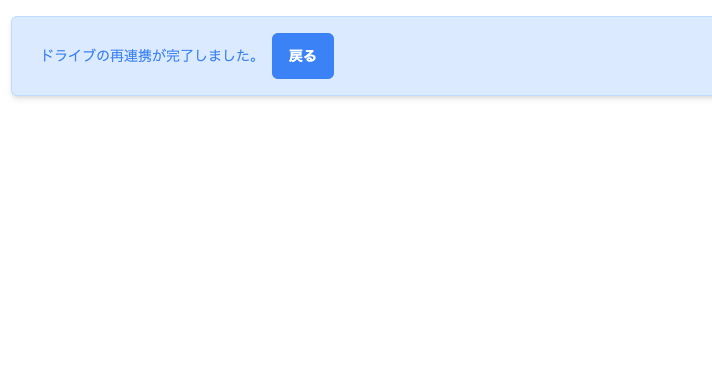
5. 再連携設定後の確認
認証が問題なければ、通知に認証の情報が消えています。