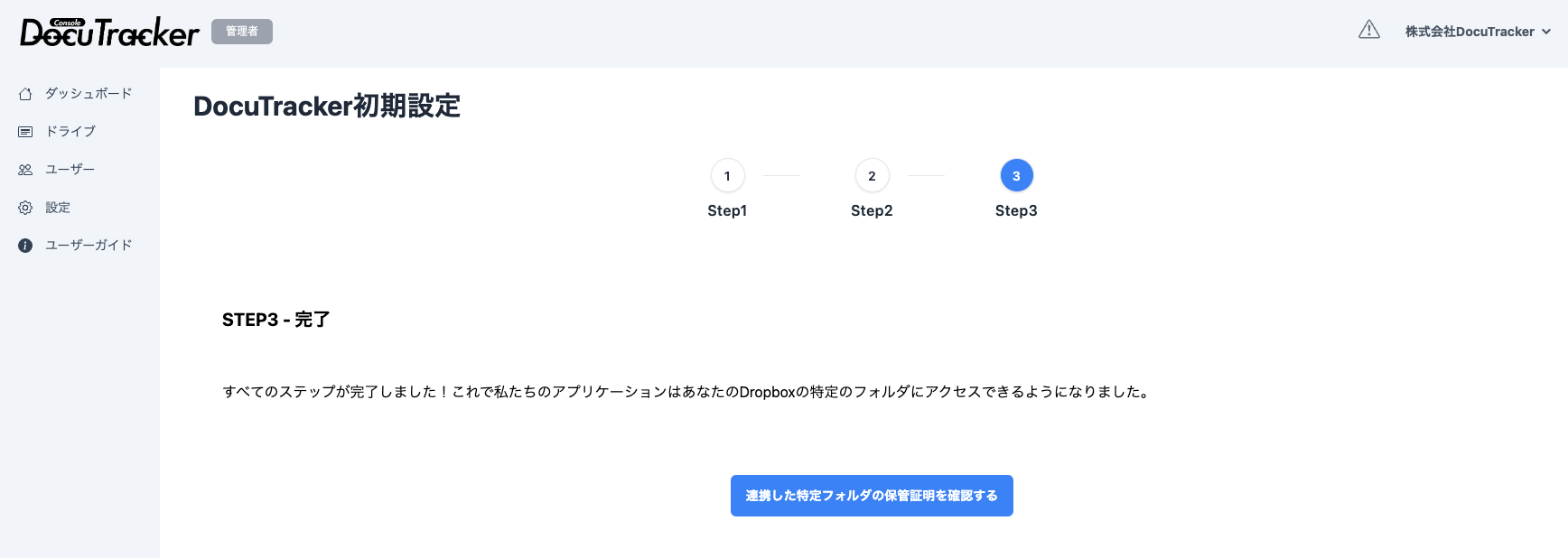googleドライブ連携
簡単動画説明
google ドライブ連携手順
1. googleドライブの選択
DocuTrackerコンソールサイト内でgoogleドライブアイコンをクリックします。
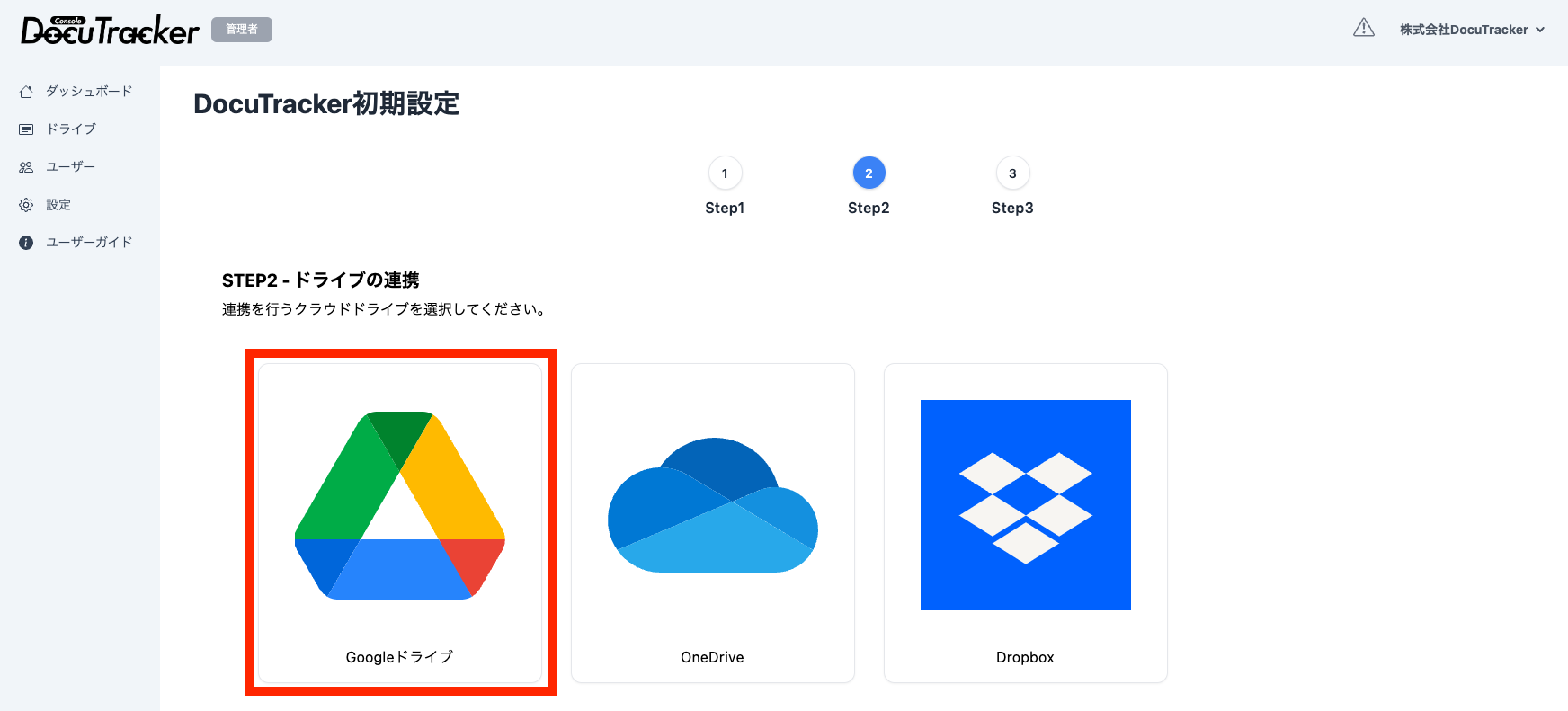
2. googleドライブ上に新規フォルダ作成
googleドライブ上に新規フォルダを作成します。
Warning
- DocuTrackerでは、安全なセキュリティとするために、google ドライブに書き込みする権限がないため初期同期フォルダを作成する必要があります。
- 初期同期フォルダーは既存フォルダーを指定することはできないため、必ず新規フォルダを作成してください。
googleドライブページを開きます。 ログインすることでgoogleドライブのページが表示されます。 表示方法についてわからない場合は、googleヘルプを参考にしてください。
マイドライブ、共有ドライブなどを選択します。
ここではマイドライブを選択し、「+新規」をクリックします。
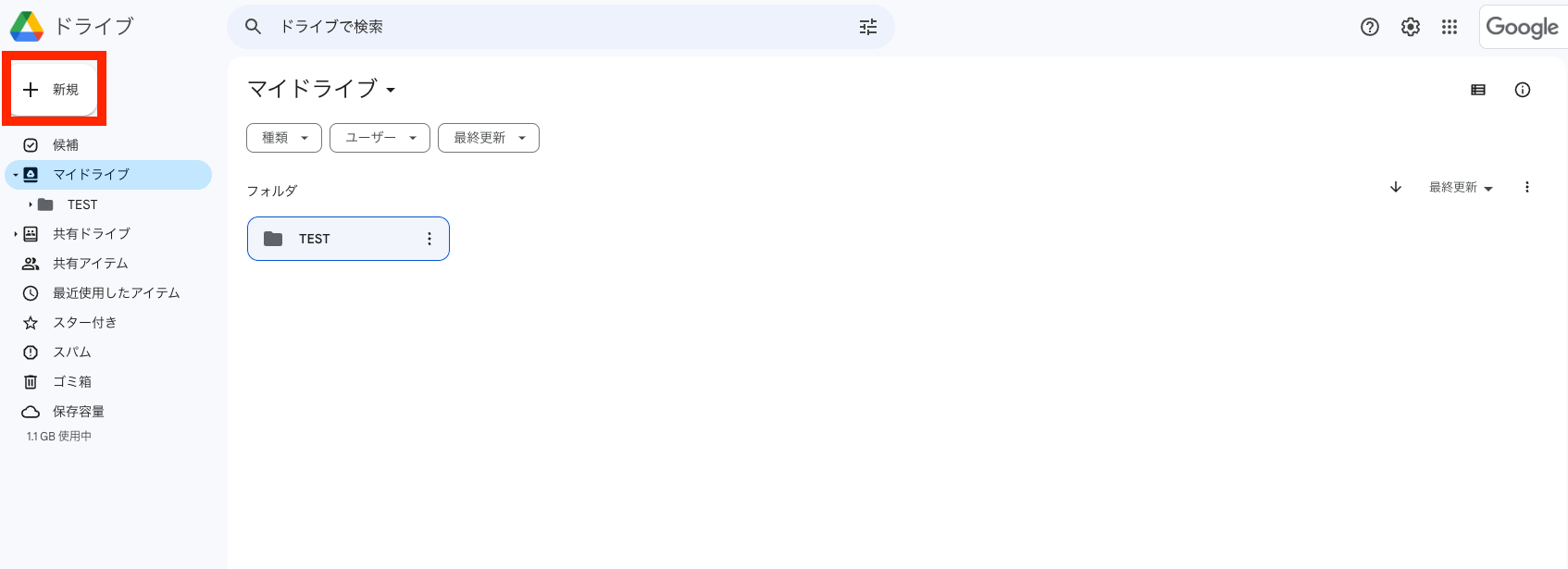
ポップアップしたメニューから「新しいフォルダ」をクリックします。
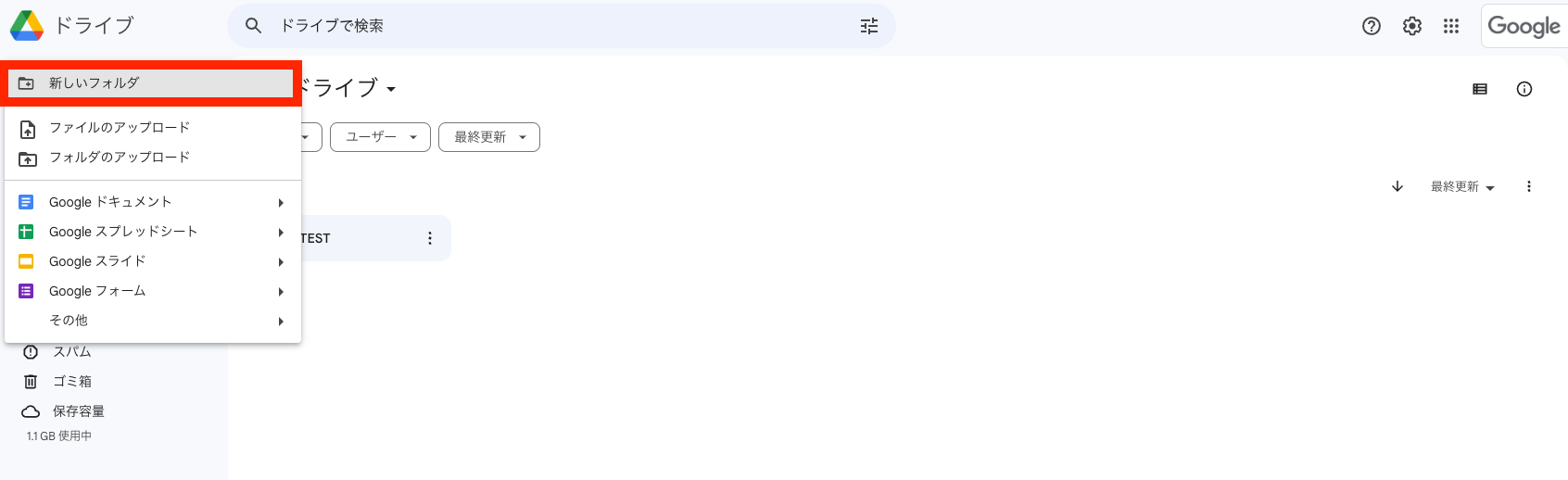
フォルダ名を入力し、「作成」ボタンをクリックします。ここでは「DocuTracker」フォルダを作成します。
Warning
PCキーボードのエンターを押すとフォルダ作成されますのでご注意ください。
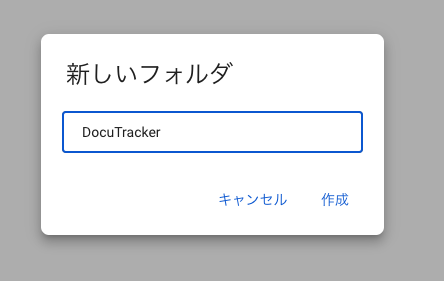
フォルダが作成できているかを確認してください。
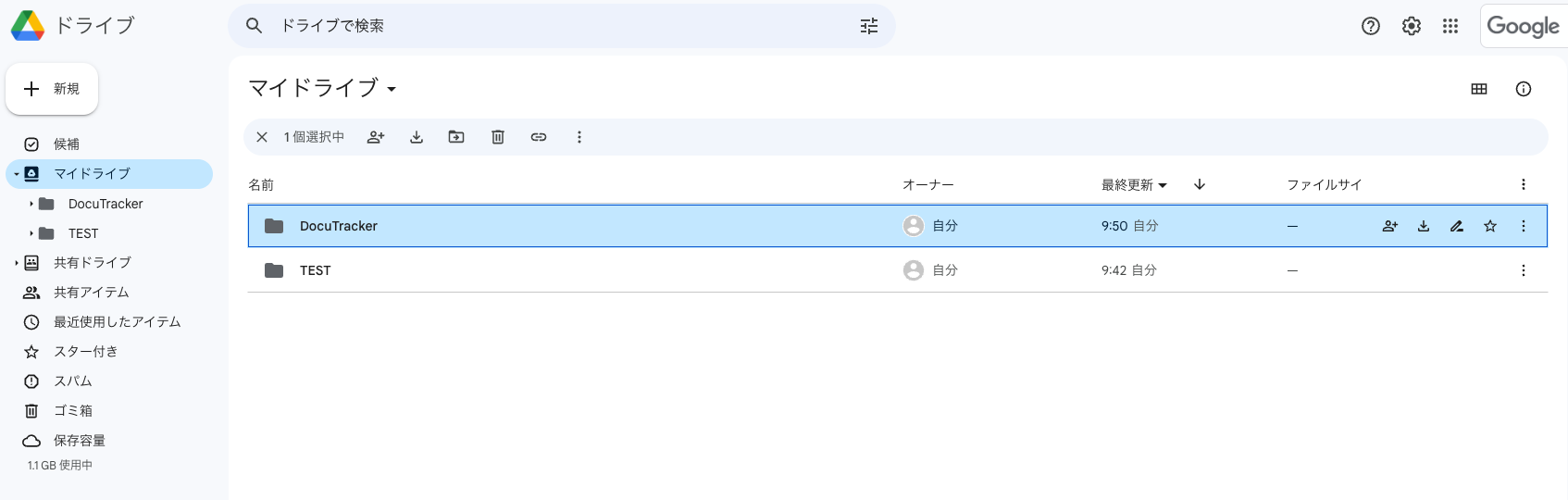
3. 作成したフォルダのURLをコピー
作成したフォルダに移動し、URLをコピーします。ここでは「DocuTracker」フォルダに移動します。
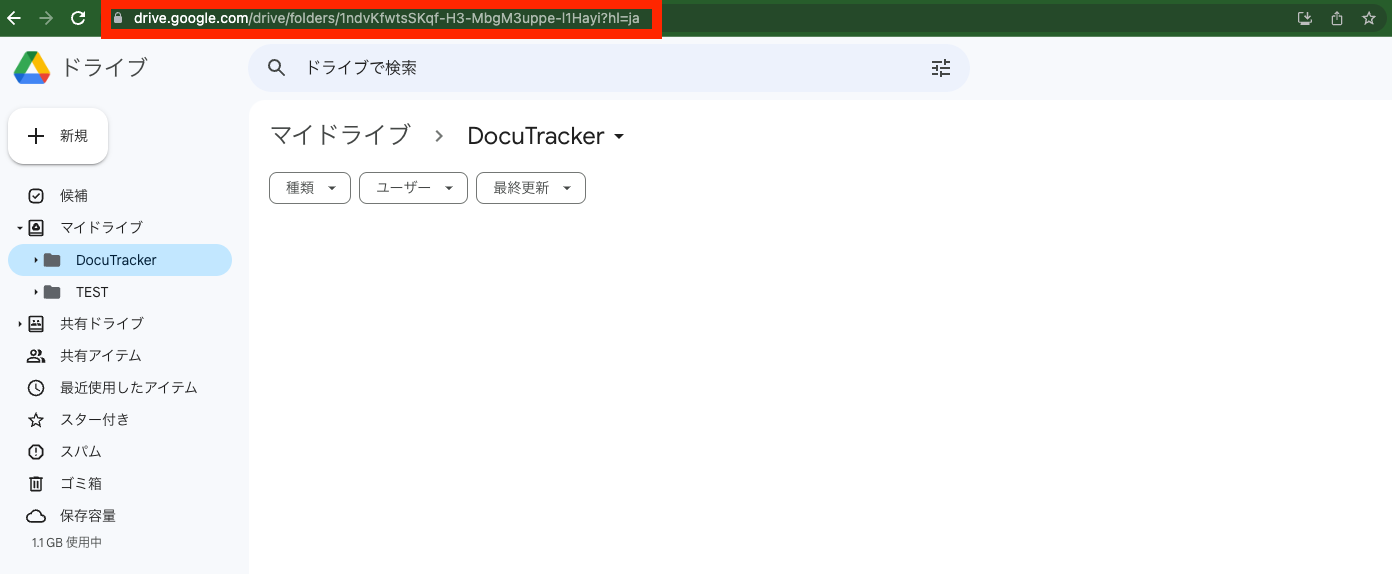
Warning
DocuTrackerと同期設定をすると、設定した日より1週間を超えると変更することができません。
毎年違うフォルダーにて使う想定であるならば、今回のように「DocuTracker」という親のフォルダーを同期し、配下に「会計2023」、「会計2024」など年度毎の連番フォルダーを都度作成することを推奨します。
4. googleドライブのフォルダURLを貼り付けし登録
①に先ほどgoogleドライブで表示したフォルダのURLを貼り付けます。
次に②の「設定する」を押してください。
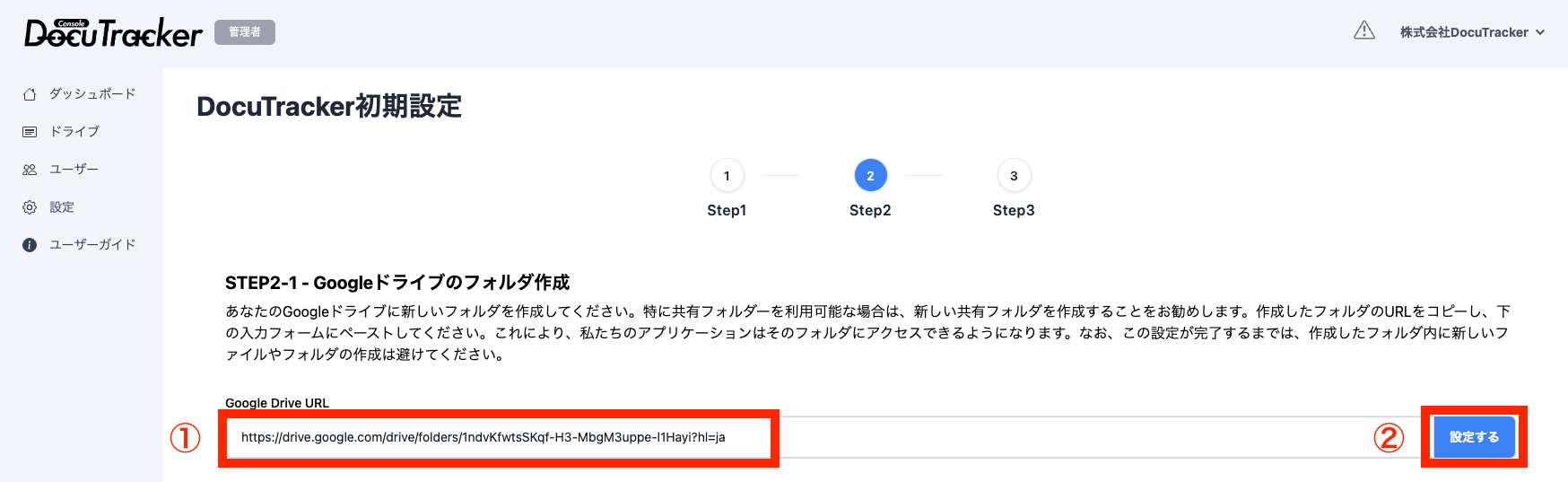
5. google認証による許可
お使いのgoogleドライブから情報を取得できるようにするため、google認証による許可設定を行います。
「Sign in with Google」をクリックしてください。
Tips
もし設定したURLに間違えがあった場合、「設定し直す」を押すことで再設定することが可能です。
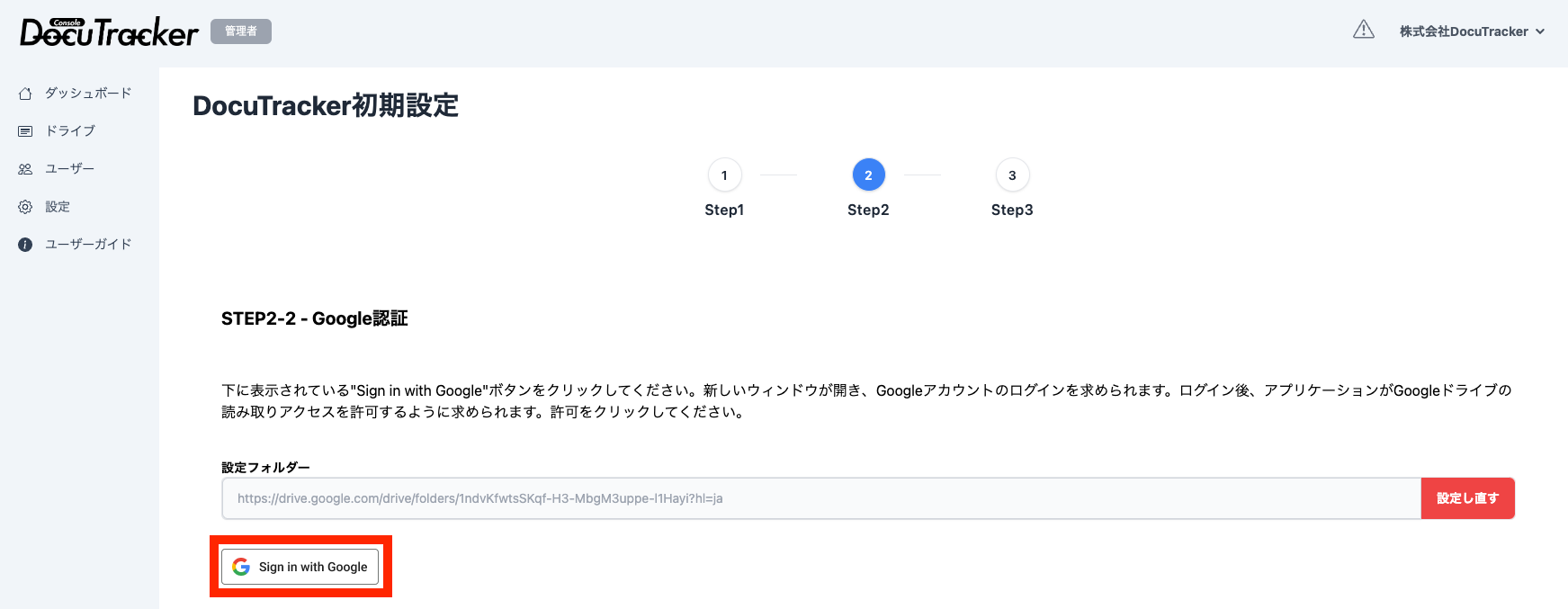
googleのアカウントページ選択ページに遷移します。 今回作成したアカウントを選択してください。
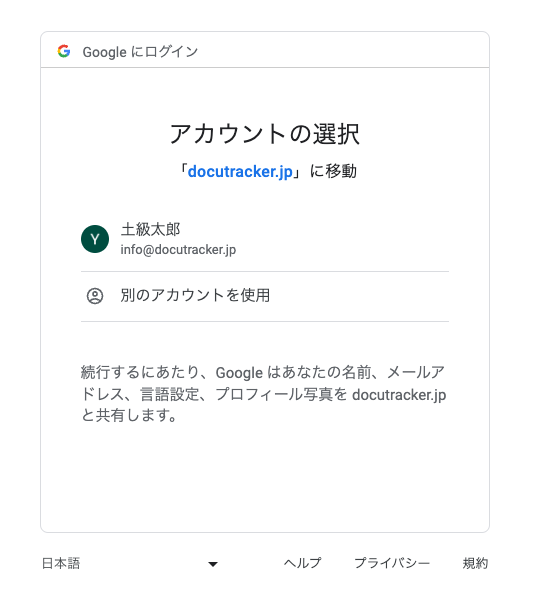
DocuTrackerからgoogleドライブへのアクセス許可をするため、「許可」をクリックしてください。
個人・組織アカウントで表示が異なります。
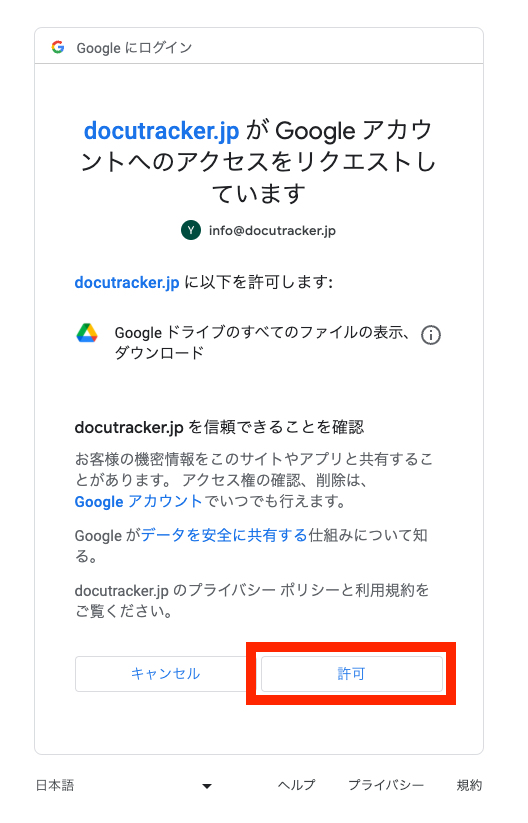
個人アカウントの場合は、アクセスに許可するため、チェック入れてください。
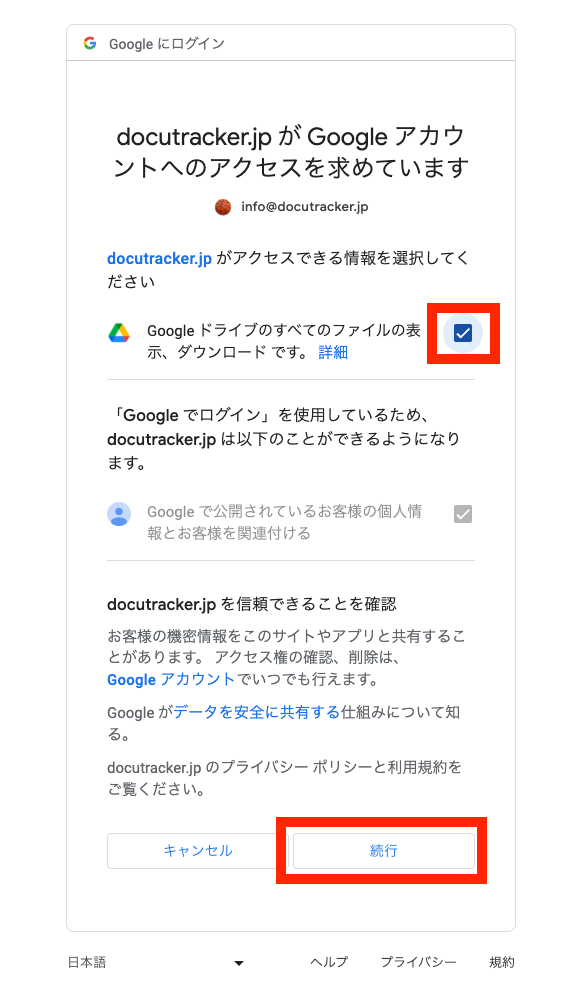
DocuTrackerのページに遷移していれば、googleドライブの連携は完了です。お疲れ様でした。