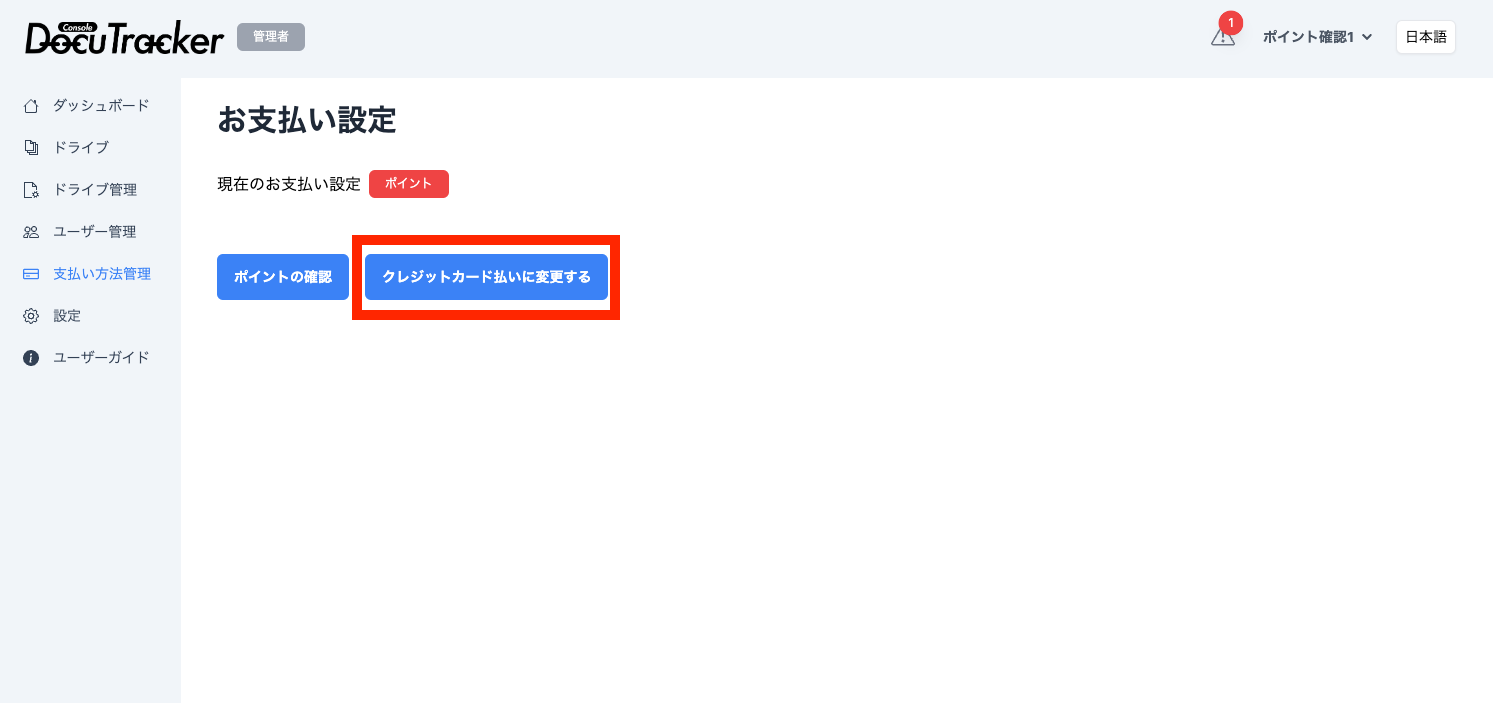クリプト建てポイント登録
クリプト(暗号資産)建てによるポイント登録手順
DocuTrackerでは、ブロックチェーン上の暗号資産(クリプト)をチャージすることで、DocuTrackerで使用できるポイントに変換し、月々の支払いに使用することができます。
ここではクリプト建てによるポイント登録方法を説明します。
1. ポイントページへの移動
左メニューにある「支払い方法の管理」をクリックします。
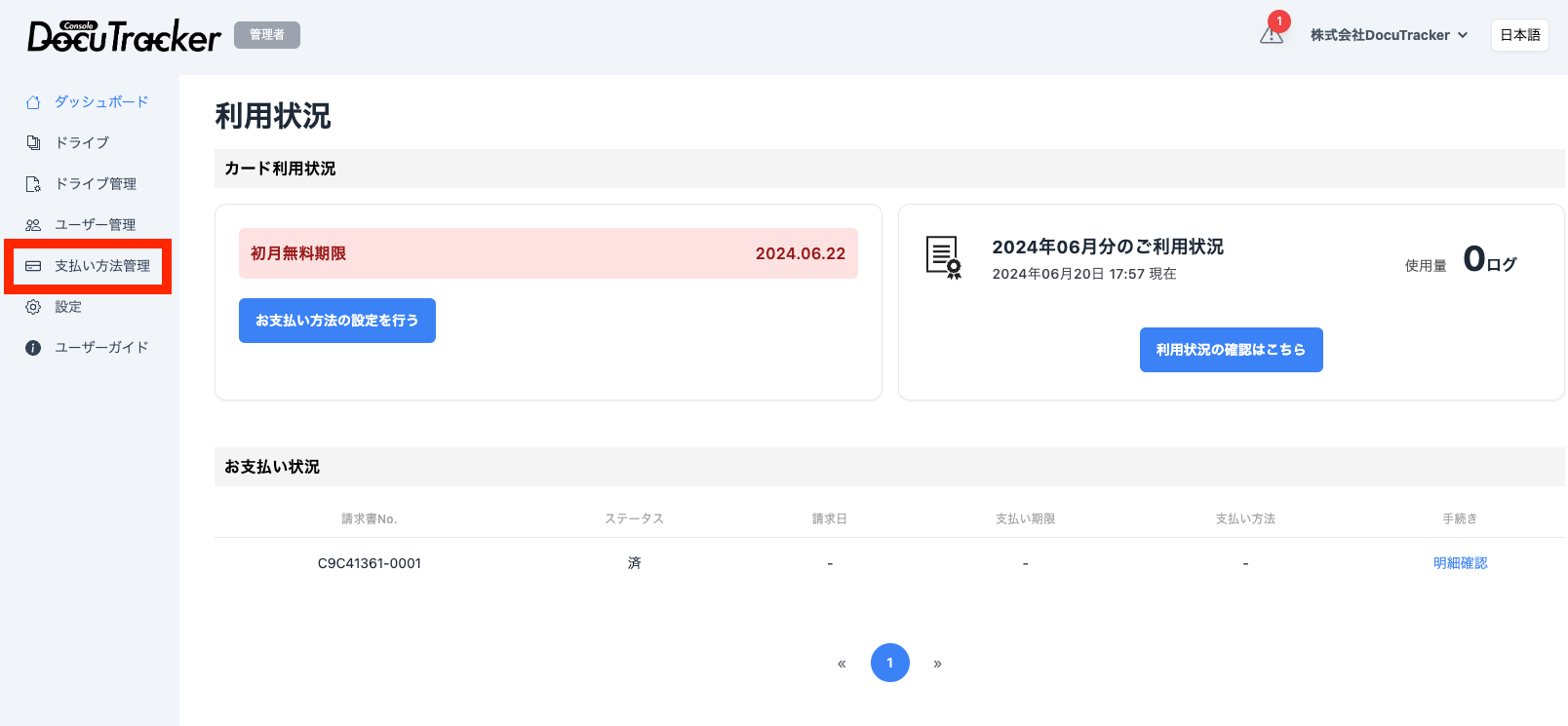
ポイントの確認をクリックします。
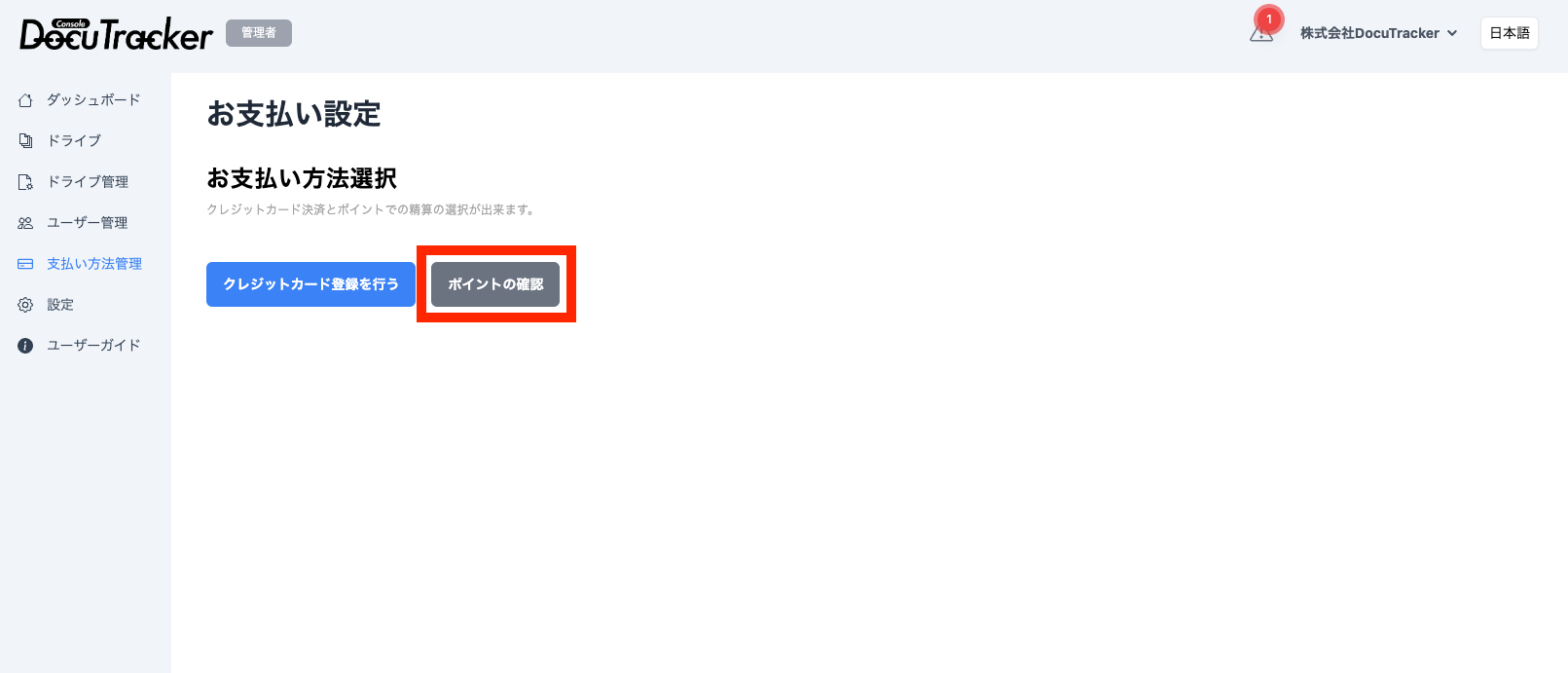
2. ポイントのチャージ
ポイント管理画面より、「チャージする」をクリックします。
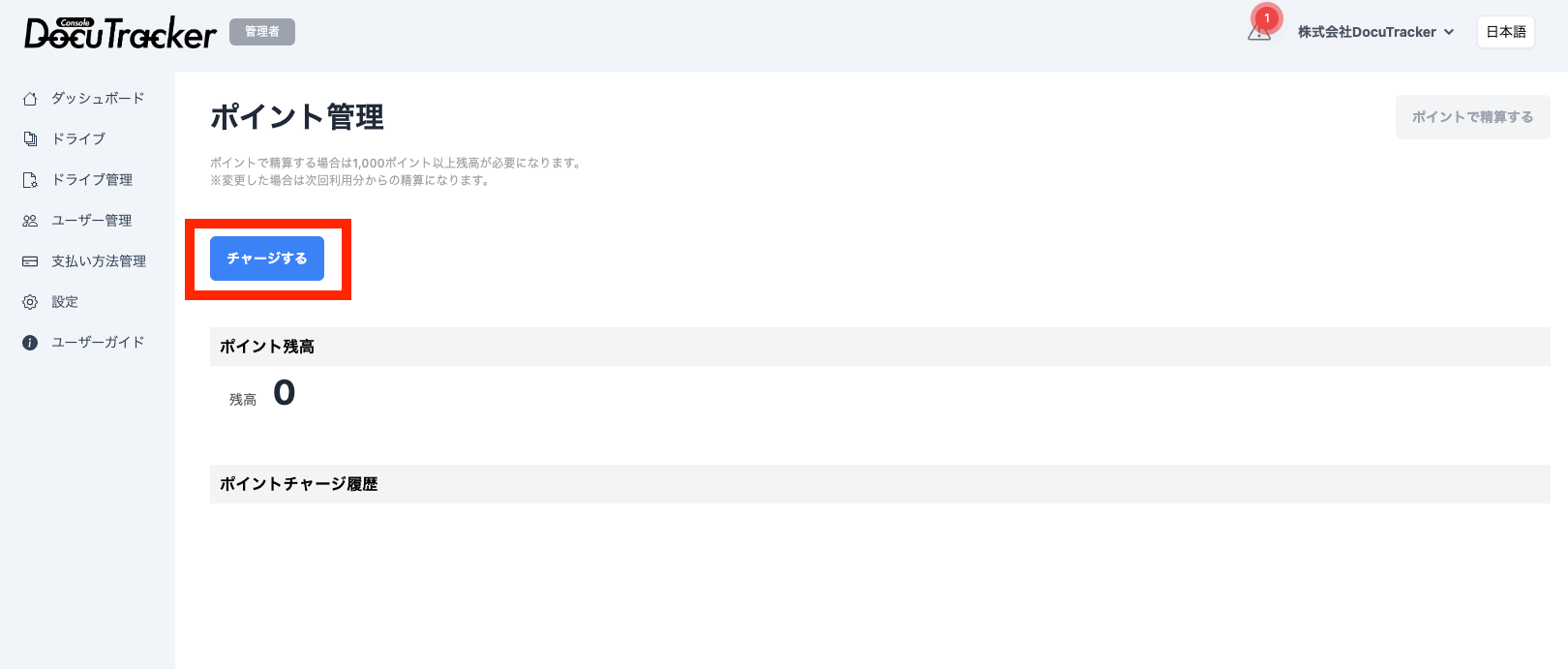
規約内容を確認いただき、同意頂ければ「規約に同意してチャージする」をクリックします。
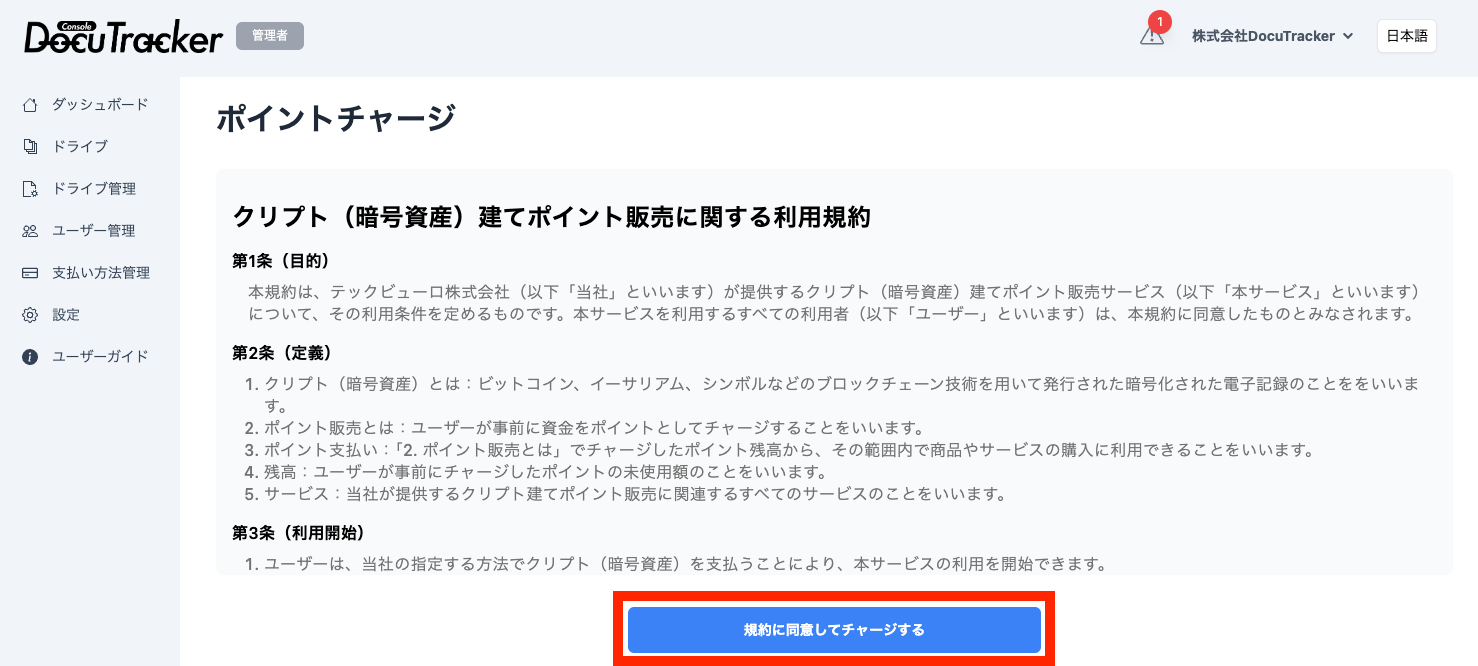
チャージする内容を選択し、③の「チャージする」をクリックします。
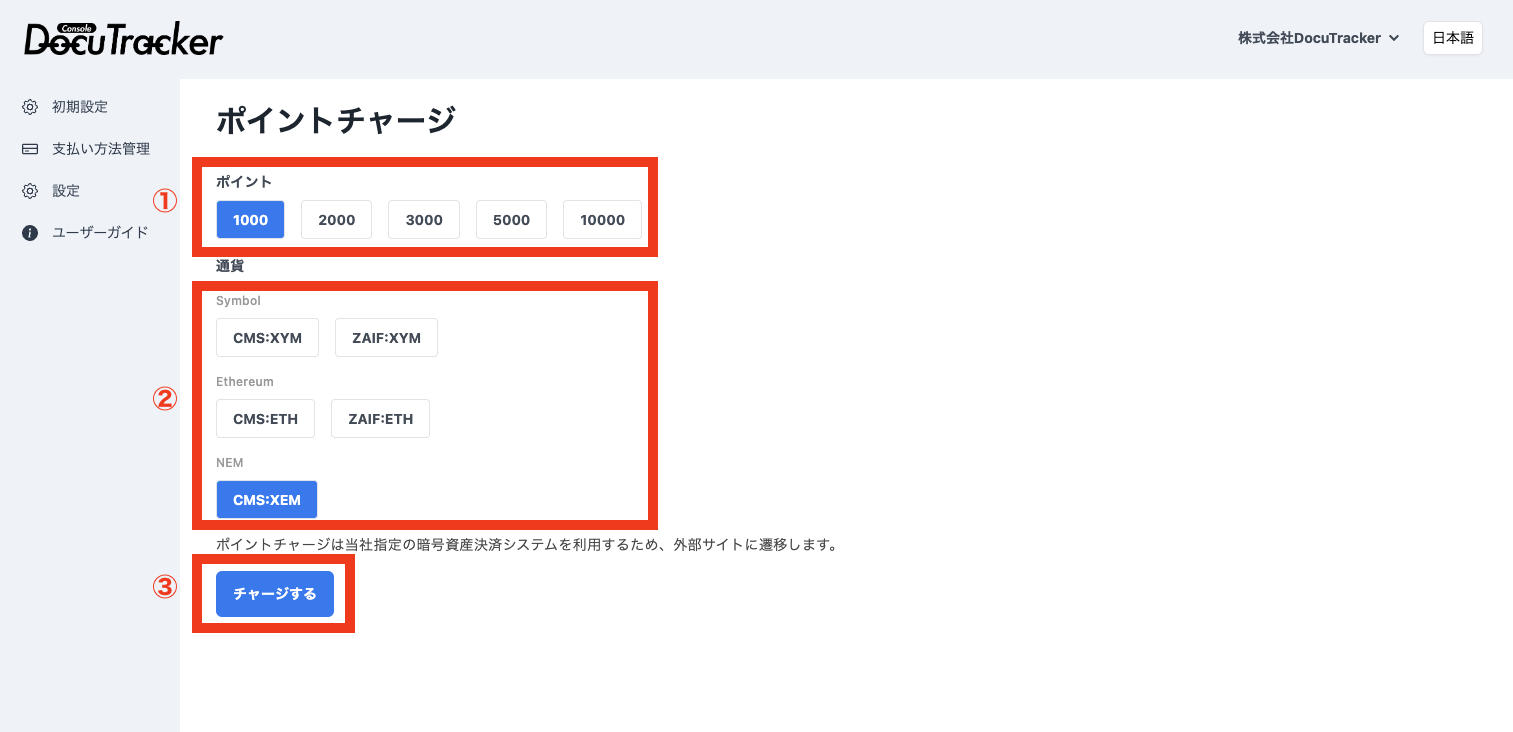
| 番号 | 項目 | 説明 |
|---|---|---|
| ① | ポイント | チャージ予定のポイント数を選択します。 |
| ② | 通貨 | ポイント払いに使用する通貨を選択します。現時点では CMS:XYM ZAIF:XYM CMS:ETH ZAIF:ETH CMS:XEM の5通貨となります。 |
3. 各クリプト建てによる送金方法
送金方法は選択したクリプトによって異なります。
CMS:XYM
CMS:XYMは、symbolブロックチェーンで作成された通貨です。
送金にはsymbolウォレットなど送金する手段が必要になりますので、symbol公式サイトの内容を確認頂き、各自でウォレットをご用意ください。
https://docs.symbol.dev/ja/wallets.html
| 項目 | 固定値 |
|---|---|
| 送金先アドレス | ND5J3GIMBYTJTSLIDWC3OQGR635IAN7KWAMH2BY |
| Mosaic ID又は Namespace | 027C6AD49DE2C9F9 又は comsa.cms |
Warning
送金先アドレス及びMosaic ID又はNamespaceは固定値ですが、送金する総量とメッセージは請求毎に異なります。
「チャージする」ボタンをクリック後、以下のようなQRコード付請求画面が表示されます。
お使いのsymbolウォレットを使用し下記内容の送金トランザクションを発行するか、QRスキャン機能を利用し送信することができます。
また、下記画像の「DocuTrackerに戻る」をクリックすることでポイント管理画面に戻ります。
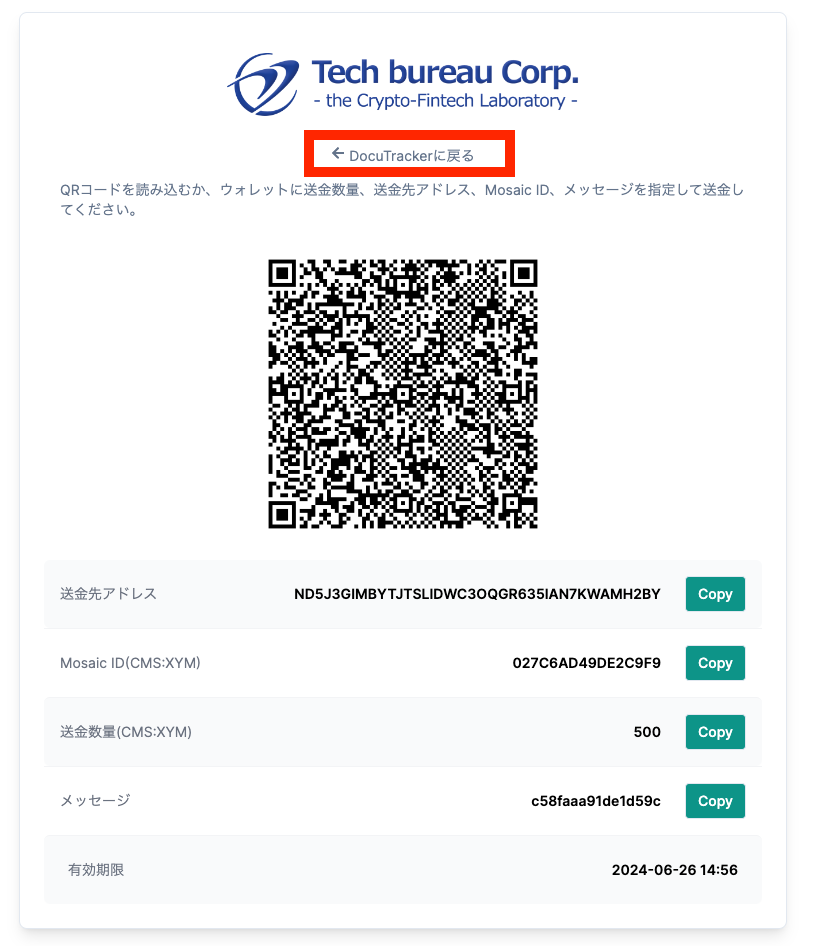
QRコードおよび請求内容画面を再度参照したい場合は、「支払う」をクリックすることで再度表示できます。
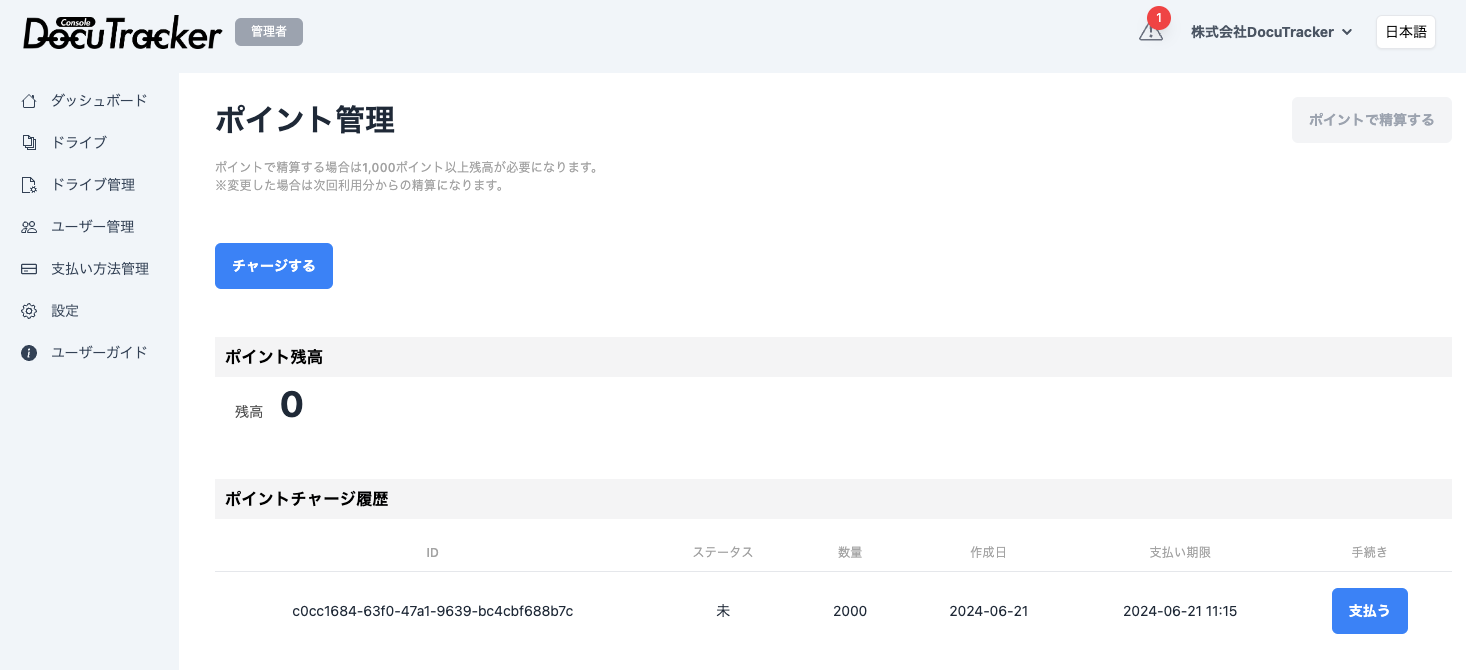
ここではウォレットの送金方法の例を示します。
| ウォレット | 画面 | 送金方法 |
|---|---|---|
| デスクトップウォレット | 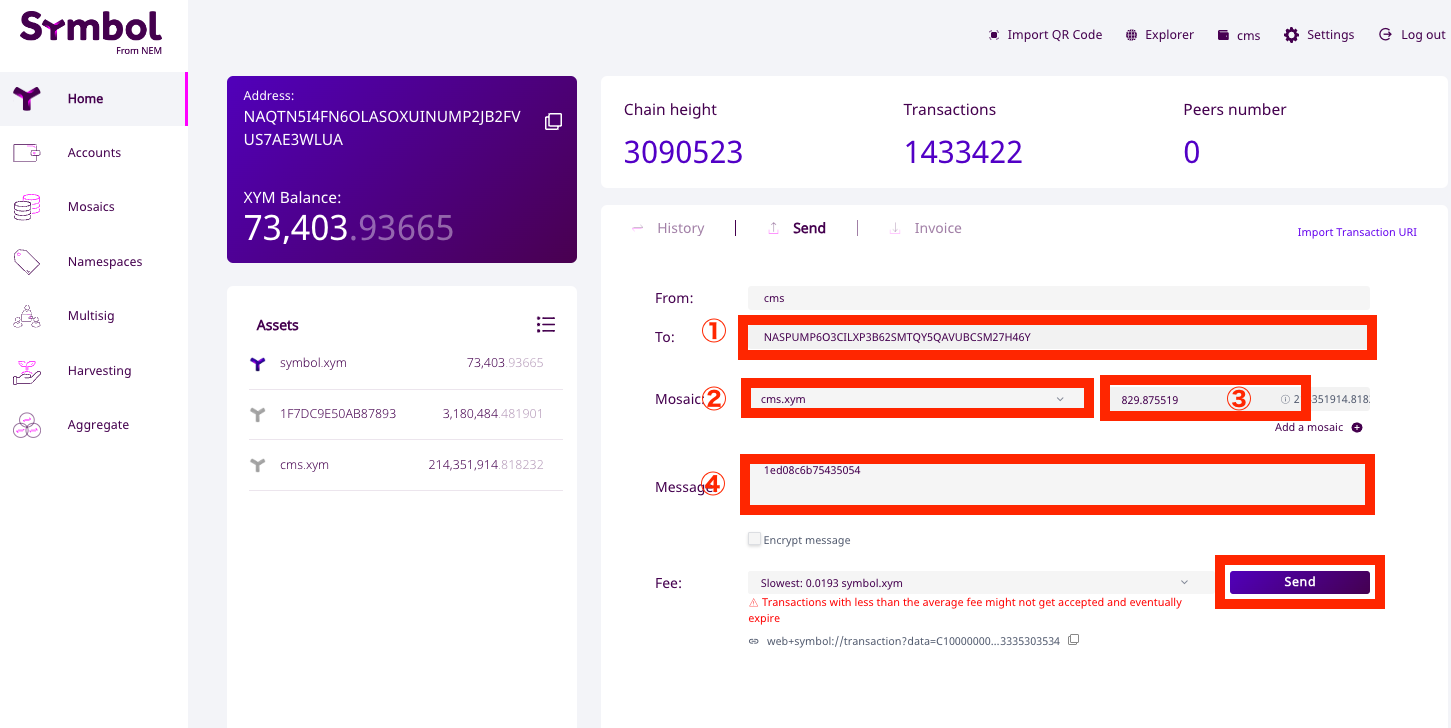 |
ウォレットに以下の項目に貼り付けて送信します。 ① 送信先アドレス ② Mosaic ID(保有している場合comsa.cmsと表示されます) ③ 送金数量 ④ メッセージ Sendをクリックし、パスワードを入力して送金を実行します。 |
| モバイルウォレット | 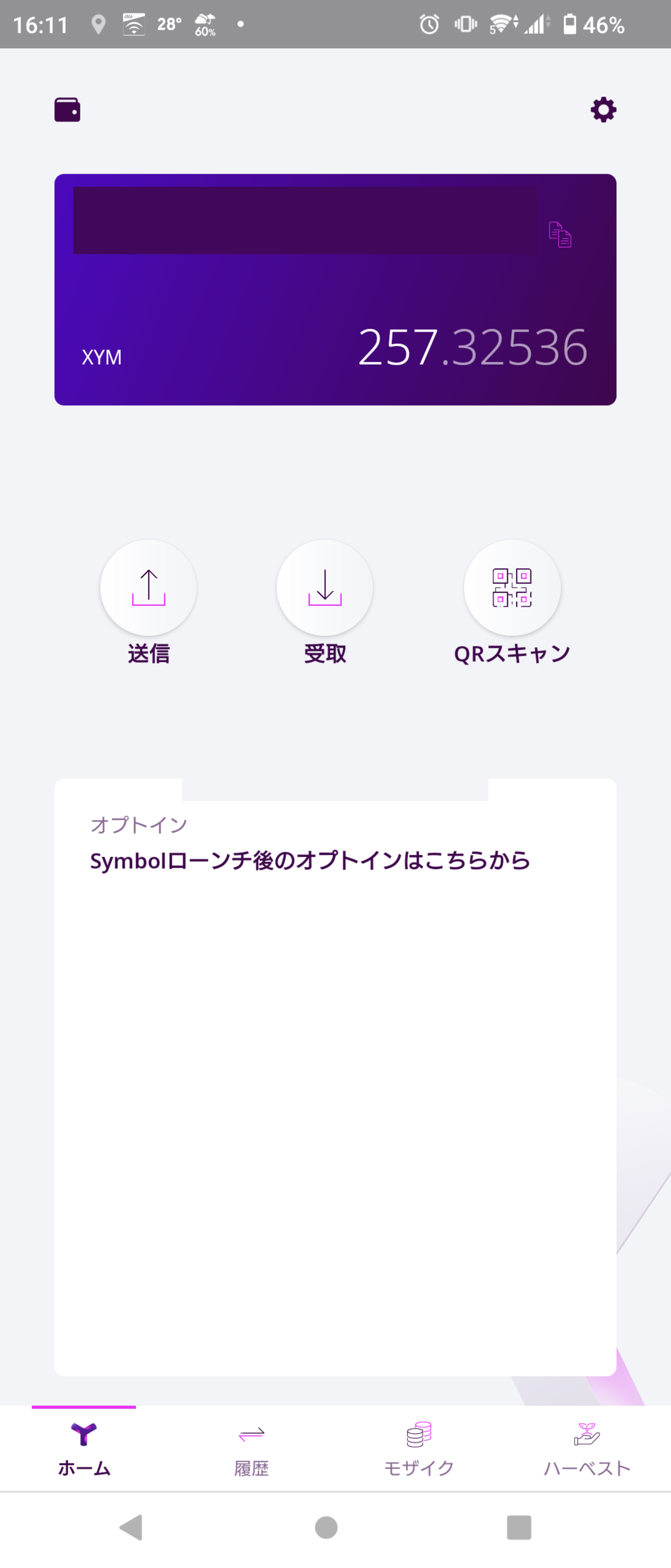 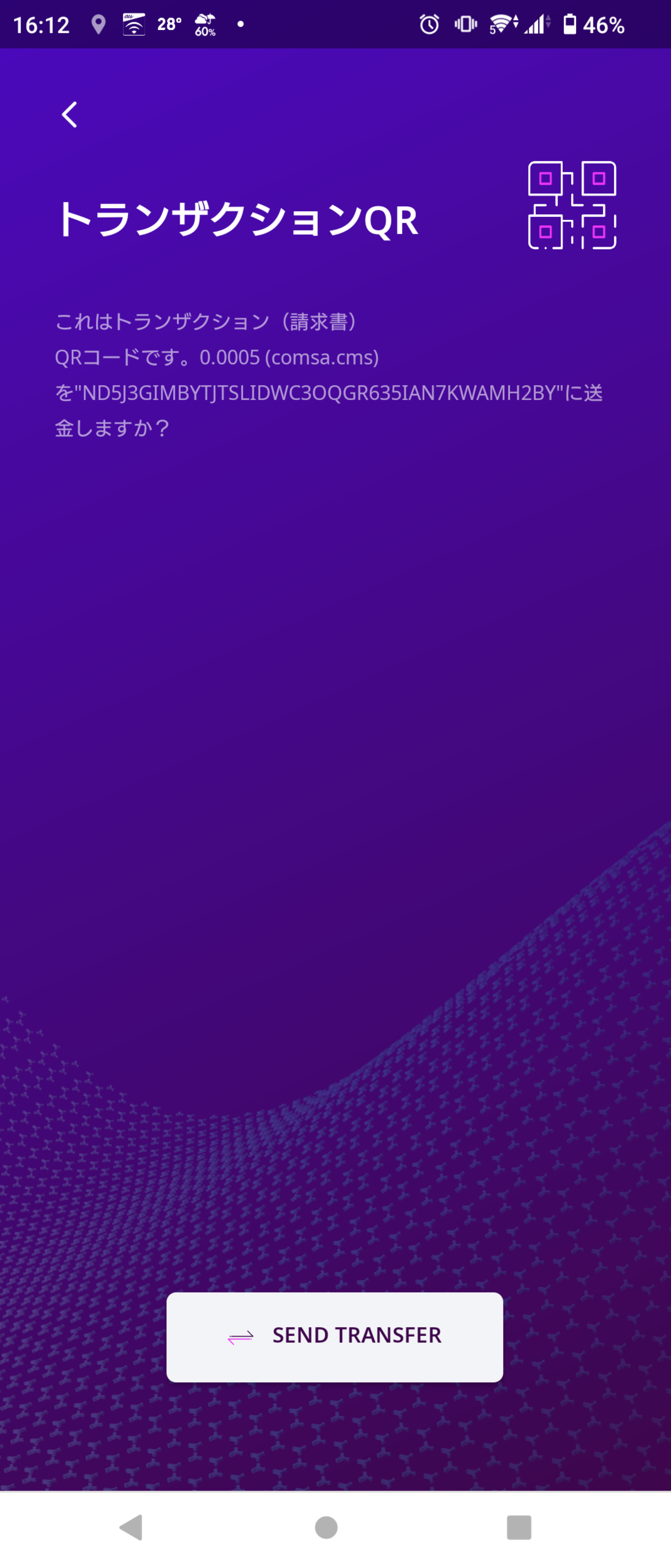 |
QRスキャンをクリックし、カメラアプリを使用してQRを読み込みます。 トランザクションQR画面が表示され内容が問題なければSEND TRASNSFERをクリックし送金を実行します。 |
Danger
ウォレットは自己管理型であり操作は自己の責任のため、送金内容を確認し、操作は慎重に行なってください。
ZAIF:XYM
ZAIF:XYMは、symbolブロックチェーンで作成された通貨です。
送金にはsymbolウォレットなど送金する手段が必要になりますので、symbol公式サイトの内容を確認頂き、各自でウォレットをご用意ください。
https://docs.symbol.dev/ja/wallets.html
| 項目 | 固定値 |
|---|---|
| 送金先アドレス | NA4O7LE7SX4RDW4EIPJ4KZC6WNLRRK5OFUUYP5A |
| Mosaic ID又は Namespace | 196598C664483AC8 又は zaif.xym |
Warning
送金先アドレス及びMosaic ID又はNamespaceは固定値ですが、送金する総量とメッセージは請求毎に異なります。
「チャージする」ボタンをクリック後、以下のようなQRコード付請求画面が表示されます。
お使いのsymbolウォレットを使用し下記内容の送金トランザクションを発行するか、QRスキャン機能を利用し送信することができます。
また、下記画像の「DocuTrackerに戻る」をクリックすることでポイント管理画面に戻ります。
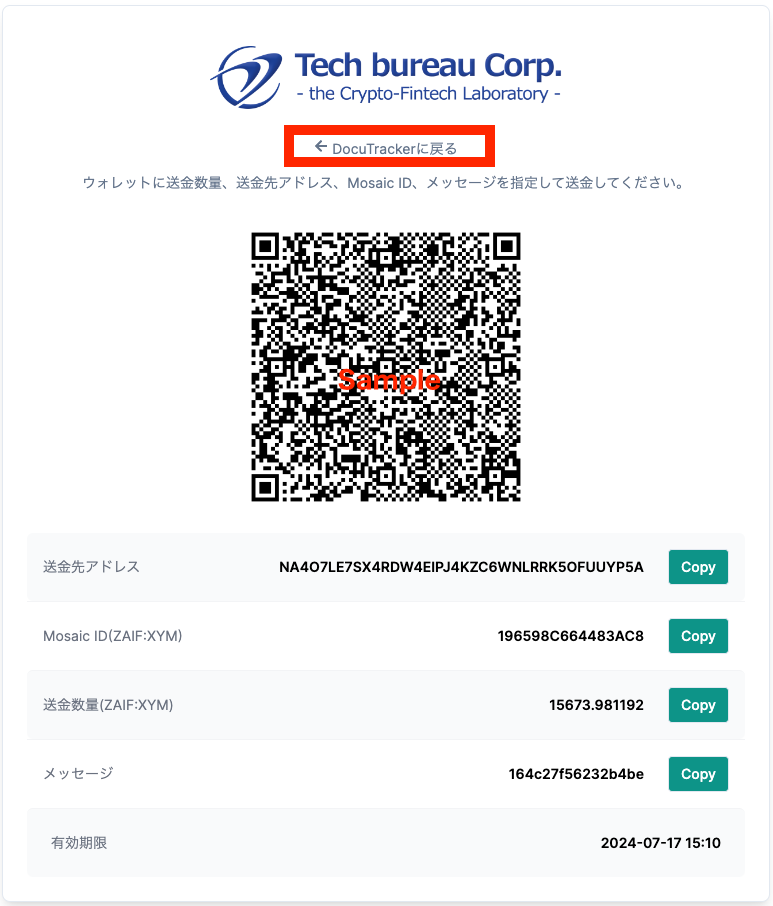
QRコードおよび請求内容画面を再度参照したい場合は、「支払う」をクリックすることで再度表示できます。
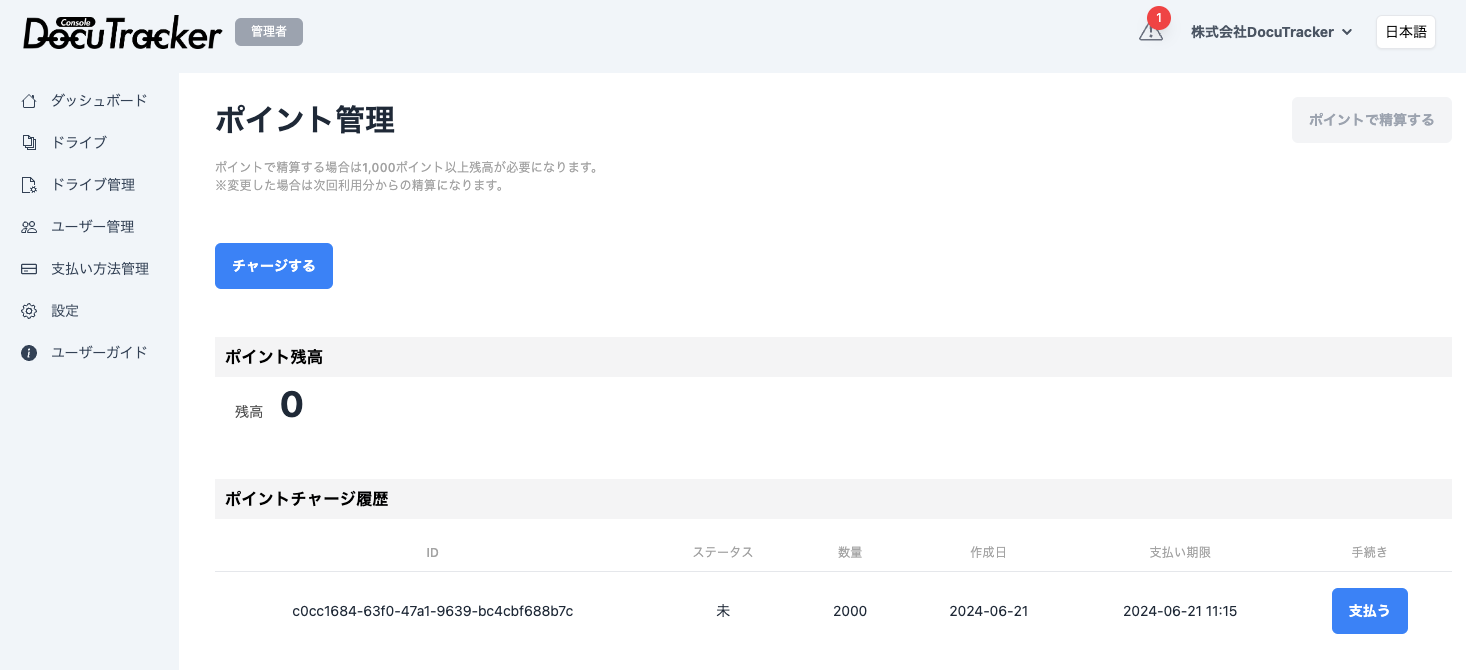
ここではウォレットの送金方法の例を示します。
| ウォレット | 画面 | 送金方法 |
|---|---|---|
| デスクトップウォレット | 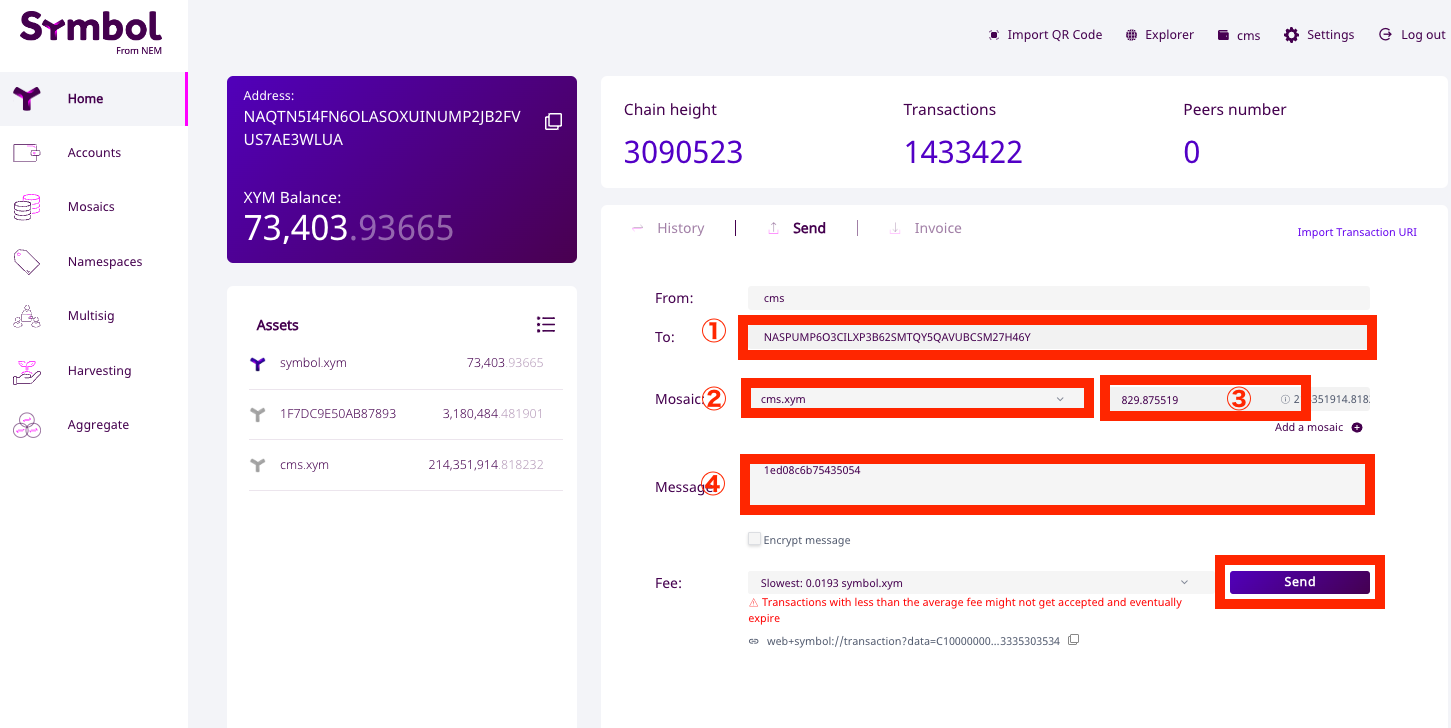 |
ウォレットに以下の項目に貼り付けて送信します。 ① 送信先アドレス ② Mosaic ID(保有している場合zaif.xymと表示されます) ③ 送金数量 ④ メッセージ Sendをクリックし、パスワードを入力して送金を実行します。 |
| モバイルウォレット | 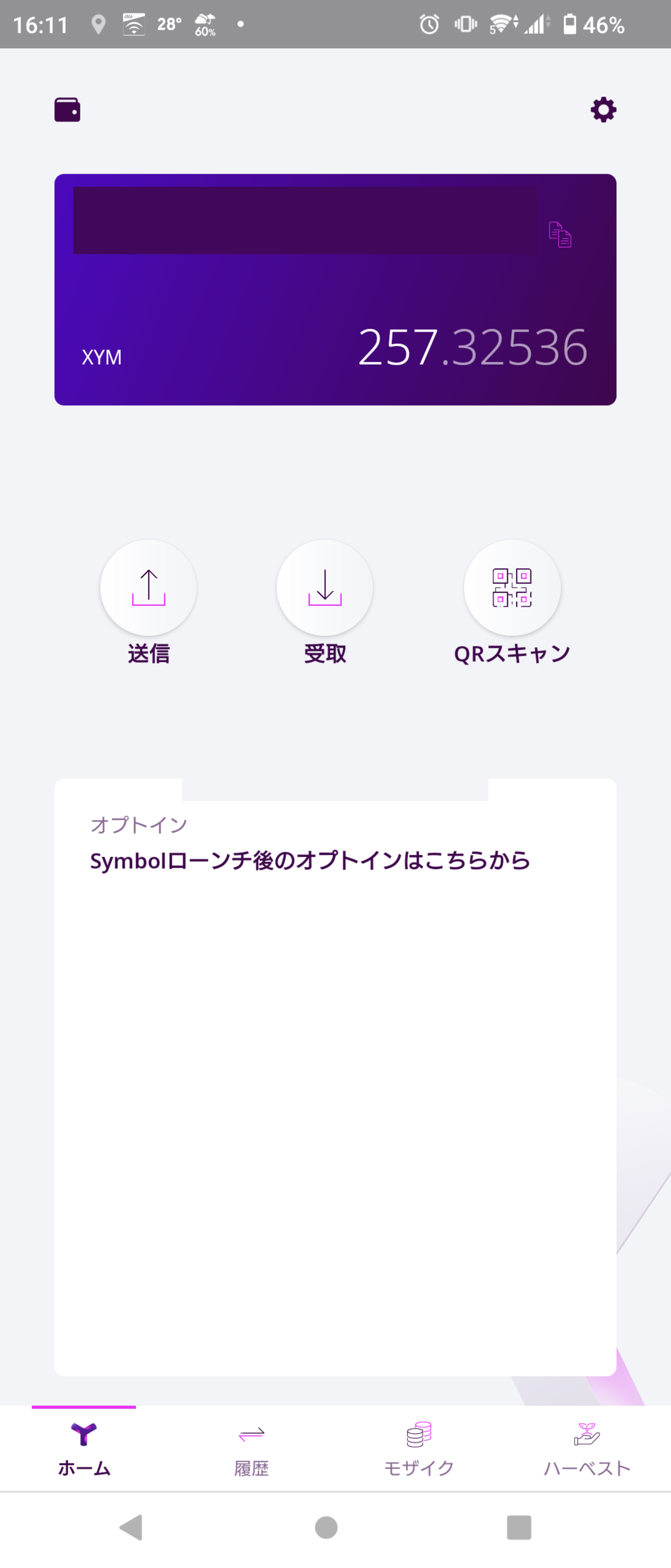 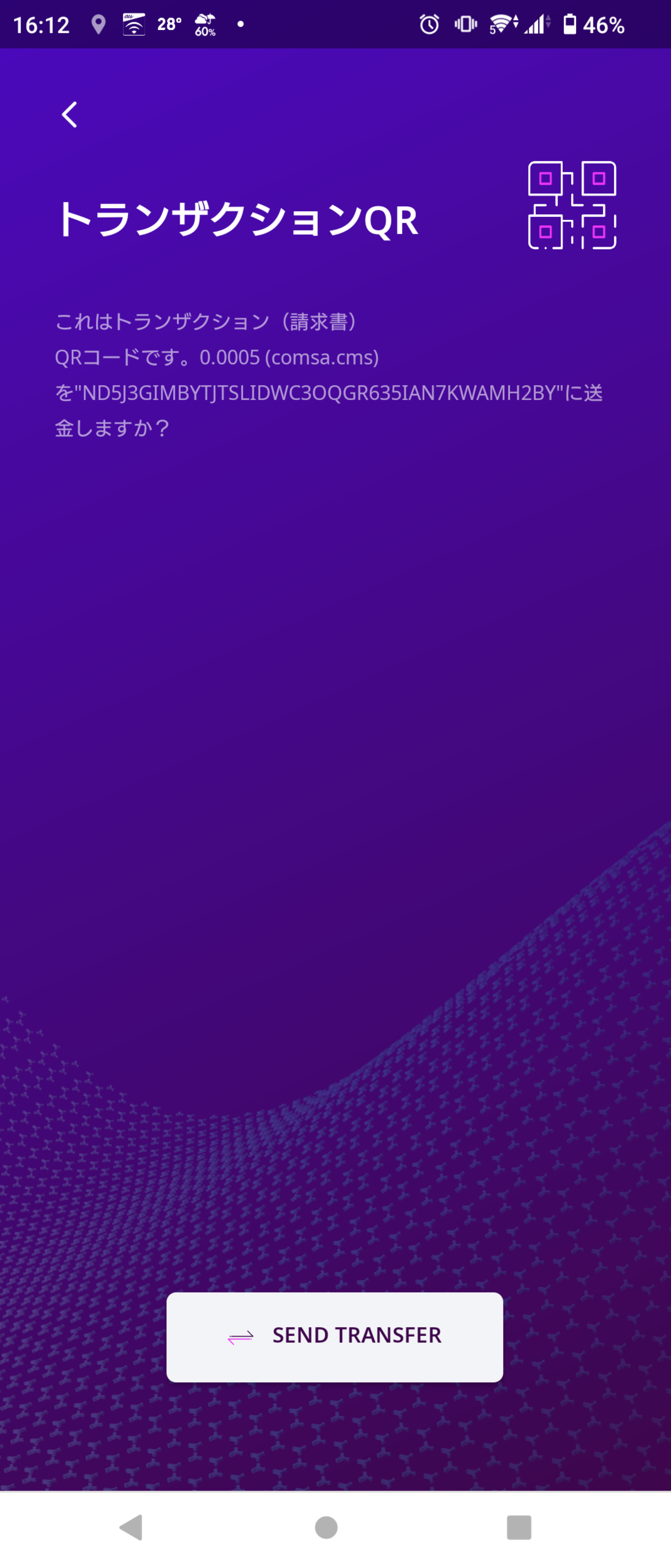 |
QRスキャンをクリックし、カメラアプリを使用してQRを読み込みます。 トランザクションQR画面が表示され内容が問題なければSEND TRASNSFERをクリックし送金を実行します。 |
Danger
ウォレットは自己管理型であり操作は自己の責任のため、送金内容を確認し、操作は慎重に行なってください。
CMS:ETH
CMS:ETHは、イーサリアム上に作成された通貨です。
送金方法は、WalletConnectを使用したMetamask又はWalletConnectを選択して送金する必要がありますので、各公式サイトを確認しご用意ください。
| 項目 | 固定値 |
|---|---|
| 送金先アドレス | 0x0863eadb6074a11529bb6c36bd2a54a0d60c4b9c |
| コントラクトアドレス | 0xf83301c5cd1ccbb86f466a6b3c53316ed2f8465a |
「チャージする」ボタンをクリック後、以下のような請求画面が表示されます。
今回の例ではChromeの拡張機能を利用し Metamask を使用して送金する例を示します。
「送金する」をクリックします。
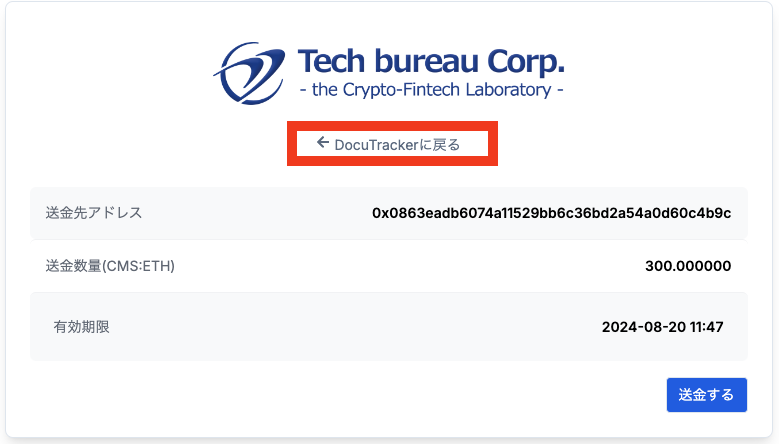
ウォレット選択画面が表示されますが、ここでは Metamask を選択します。
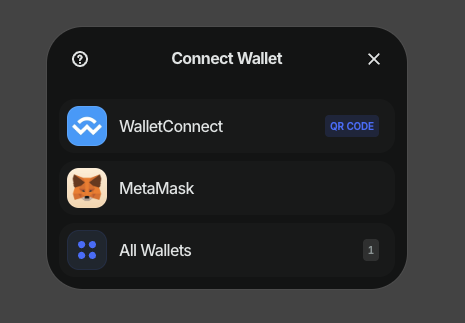
Info
Metamaskの拡張機能がインストールされていない場合は、インストールが必要です。
Google Chrome拡張機能
Microsoft Edge拡張機能
残高のあるアドレスを選択し、次へをクリックします。
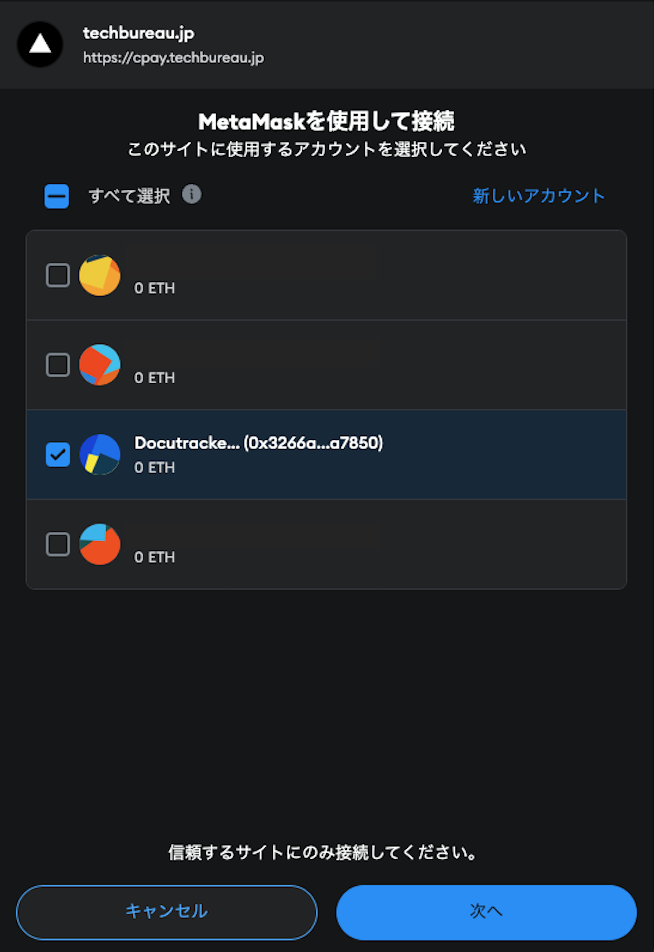
初めて支払いをする場合、信頼するサイトとして https://cpay.techbureau.jp を許可する必要があります。
許可サイト名を確認し、確認をクリックしてください。
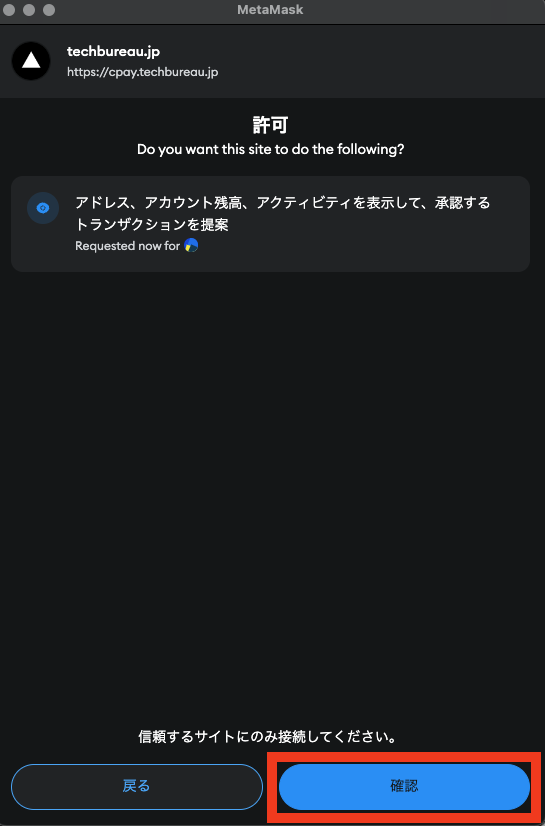
支払額を確認し、問題なければ確認をクリックしてください。
クリック後、送金手続きをするトランザクションと呼ばれる処理が発行され、DocuTracker支払サイトに移動します。
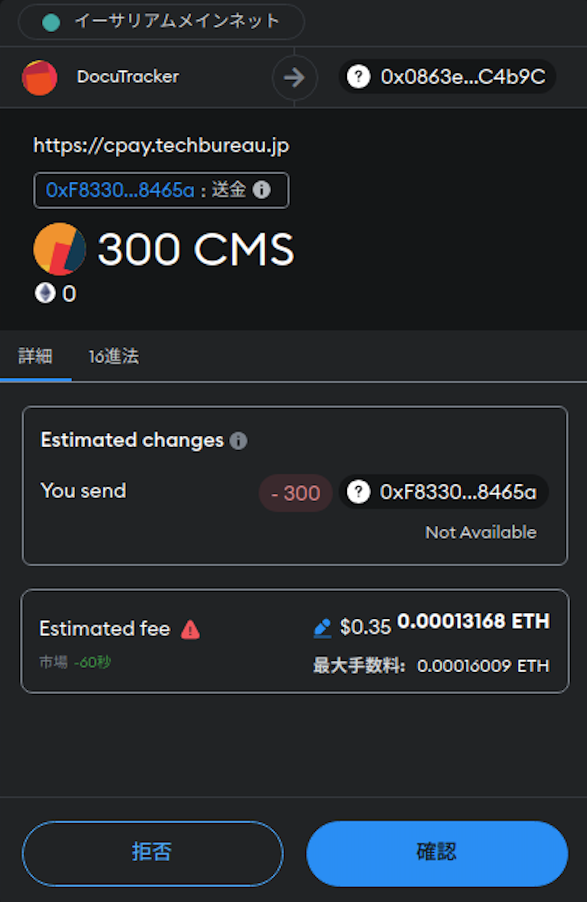
最初は黄色の送金中が表示されていますが、トランザクションが承認されるまで時間がかかるため、承認されるまでそのままの状態でお待ちください。
トランザクションが承認されると緑の完了しました画面が表示されれば、ポイント支払いは完了しています。
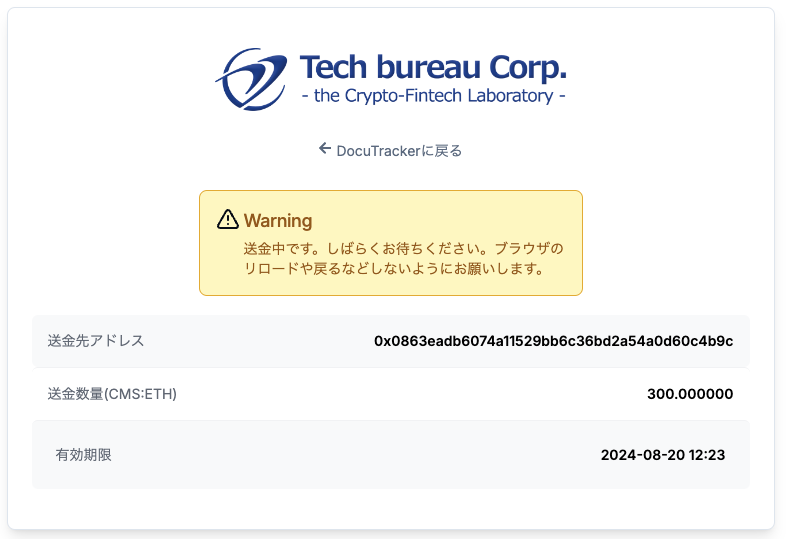
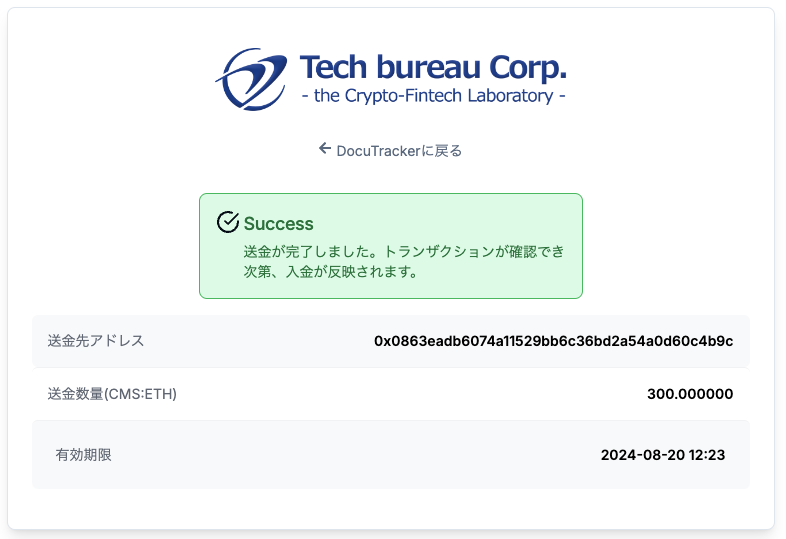
ZAIF:ETH
ZAIF:ETHは、イーサリアム上に作成された通貨です。
送金方法は、WalletConnectを使用したMetamask又はWalletConnectを選択して送金する必要がありますので、各公式サイトを確認しご用意ください。
| 項目 | 固定値 |
|---|---|
| 送金先アドレス | 0x0863eadb6074a11529bb6c36bd2a54a0d60c4b9c |
| コントラクトアドレス | 0x335ad06475785736dbe149242537e560cb5a5702 |
「チャージする」ボタンをクリック後、以下のような請求画面が表示されます。
今回の例ではChromeの拡張機能を利用し Metamask を使用して送金する例を示します。
「送金する」をクリックします。
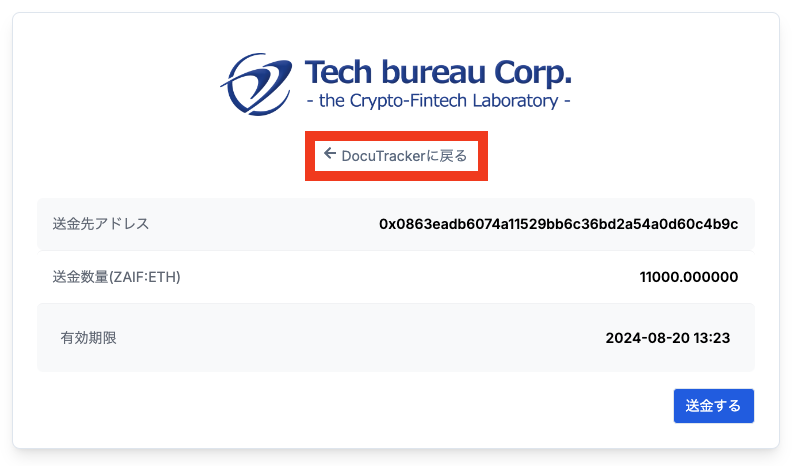
ウォレット選択画面が表示されますが、ここでは Metamask を選択します。
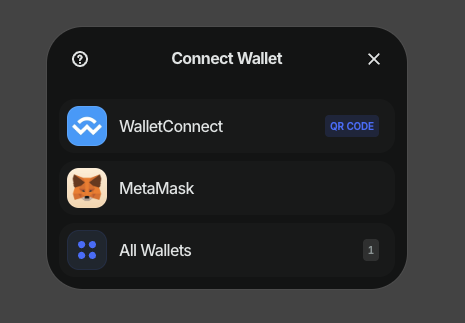
Info
Metamaskの拡張機能がインストールされていない場合は、インストールが必要です。
Google Chrome拡張機能
Microsoft Edge拡張機能
残高のあるアドレスを選択し、次へをクリックします。
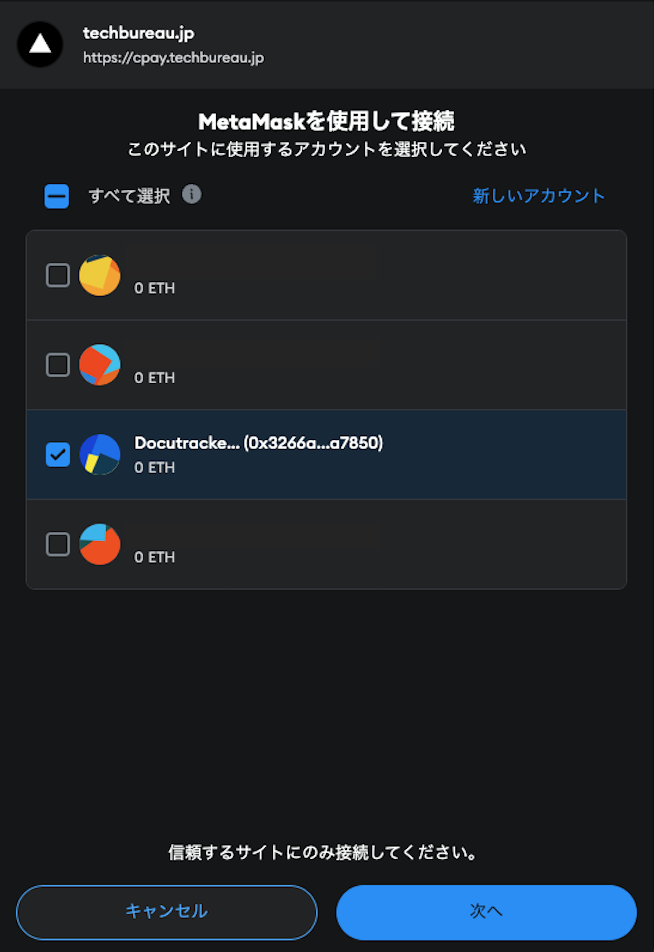
初めて支払いをする場合、信頼するサイトとして https://cpay.techbureau.jp を許可する必要があります。
許可サイト名を確認し、確認をクリックしてください。
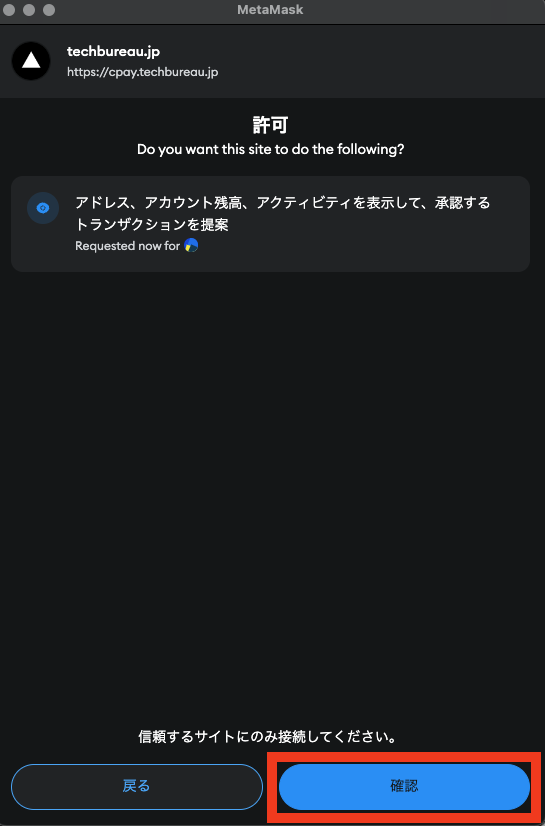
支払額を確認し、問題なければ確認をクリックしてください。
クリック後、送金手続きをするトランザクションと呼ばれる処理が発行され、DocuTracker支払サイトに移動します。
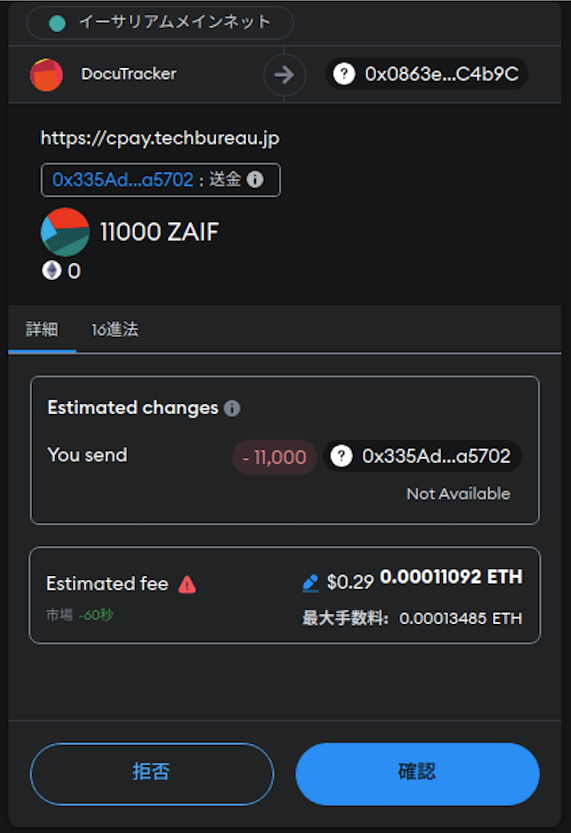
最初は黄色の送金中が表示されていますが、トランザクションが承認されるまで時間がかかるため、承認されるまでそのままの状態でお待ちください。
トランザクションが承認されると緑の完了しました画面が表示されれば、ポイント支払いは完了しています。
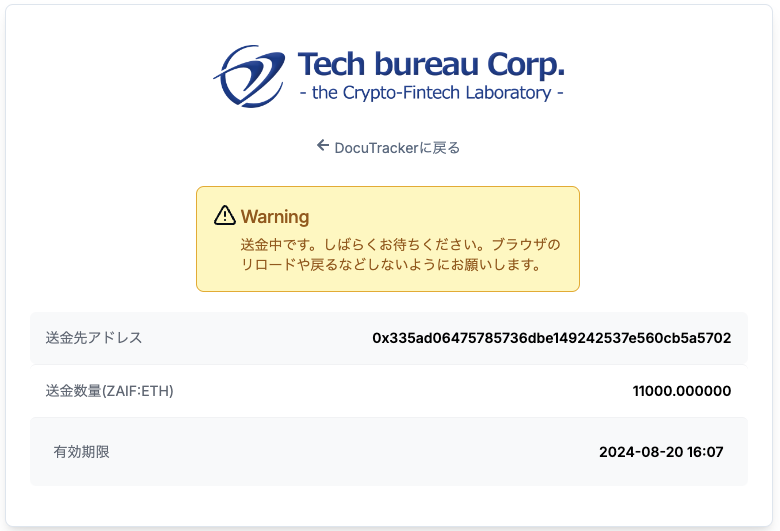
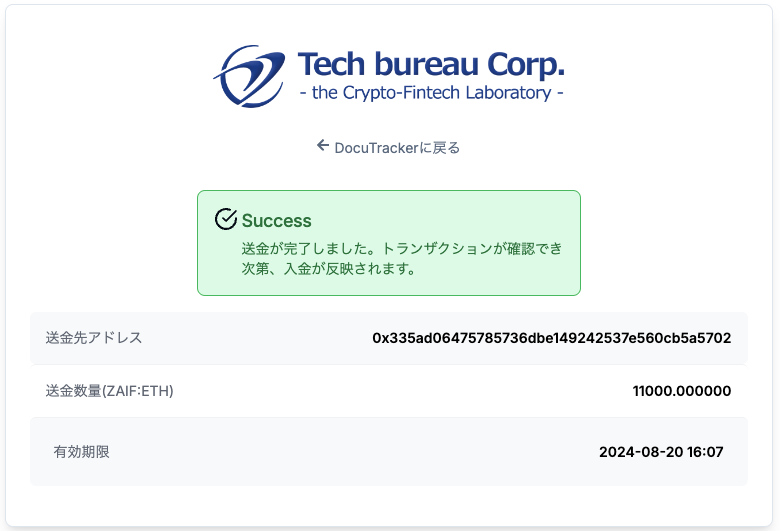
CMS:XEM
CMS:XEMは、nemブロックチェーン上に作成された通貨です。 送金にはnemウォレットなど送金する手段が必要になりますので、nem公式サイトの内容を確認頂き、各自でウォレットをご用意ください。
Warning
- nemとsymbolは別のブロックチェーンであることに注意してください。
- 2024/10/1時点で確認している公式ウォレットは、Nem Wallet(旧Nano Wallet) デスクトップ版のみとなります。
| 項目 | 固定値 |
|---|---|
| 送金先アドレス | NC5BN7WPF2SCCOE4QGAXP47WTEK5NZCRCSUP2EQ7 |
| Mosaic ID | comsa:cms |
「チャージする」ボタンをクリック後、以下のようなQRコード付請求画面が表示されます。
お使いのnemウォレットを使用し下記内容の送金トランザクションを発行します。
また、下記画像の「DocuTrackerに戻る」をクリックすることでポイント管理画面に戻ります。
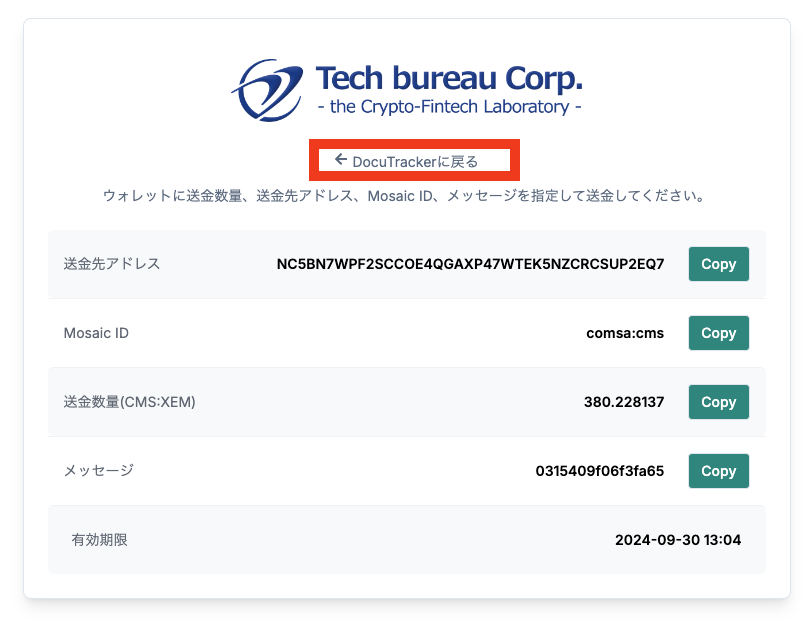
nemウォレットの①の送金タブをクリックし、以下の項目に貼り付けて送信します。
② 送信先アドレス
③ メッセージ
④ モザイクを送信にチェックを入れる
⑤ Mosaic ID(保有している場合 comsa:cms と表示されます)
⑥ 送金数量
パスワードを入力して送信をクリックし、送金を実行します。
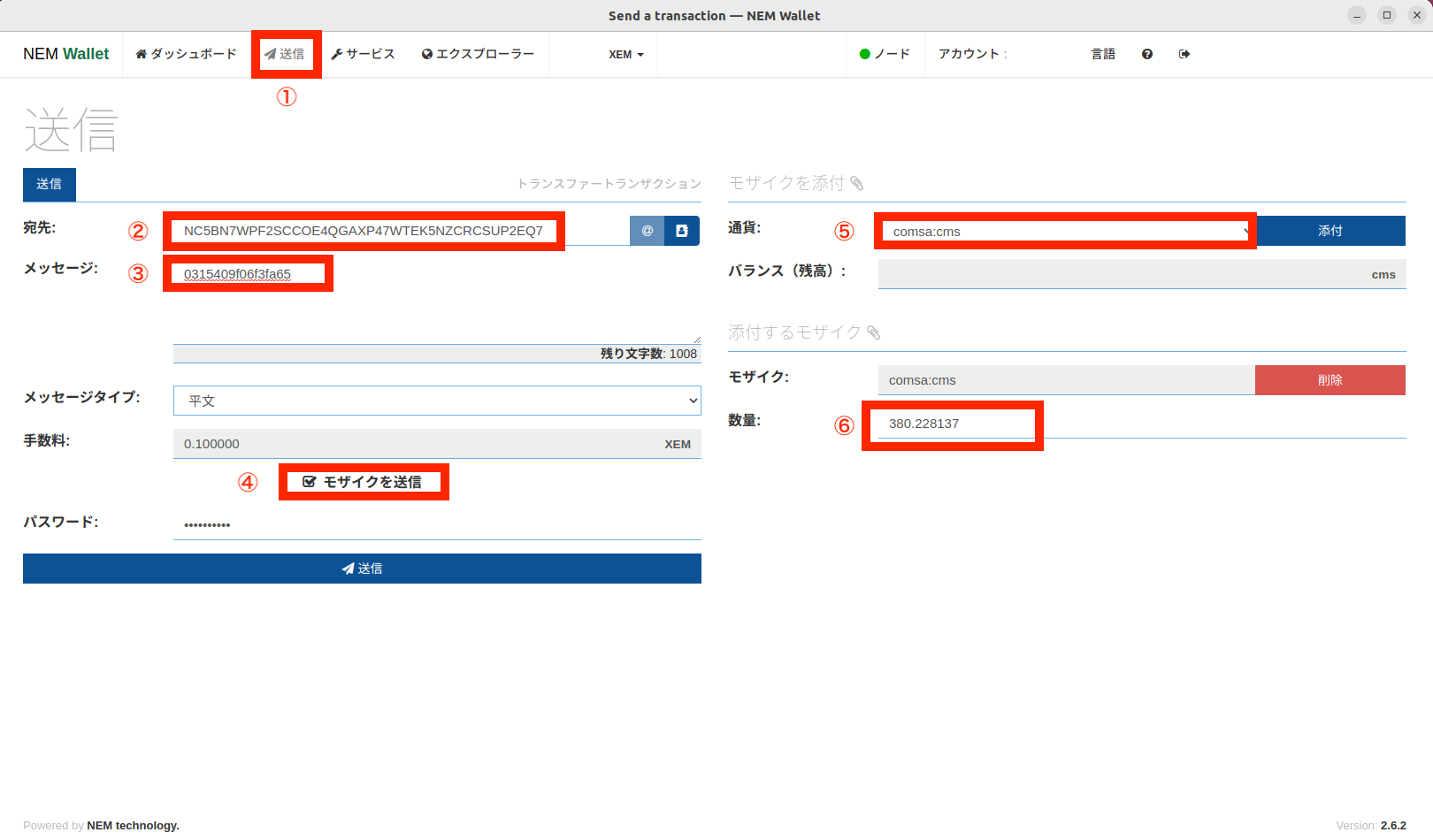
4. ポイントの確認と切り替え
入金が確認されるとポイント残高が増加していることが確認できます。
ポイント残高あることで、「ポイントで精算する」ボタンをクリックできるようになります。
「ポイントで精算する」ボタンをクリックします。
Info
ブロックチェーンの特性上、ポイント残高はすぐに反映しないことがあることに注意してください。
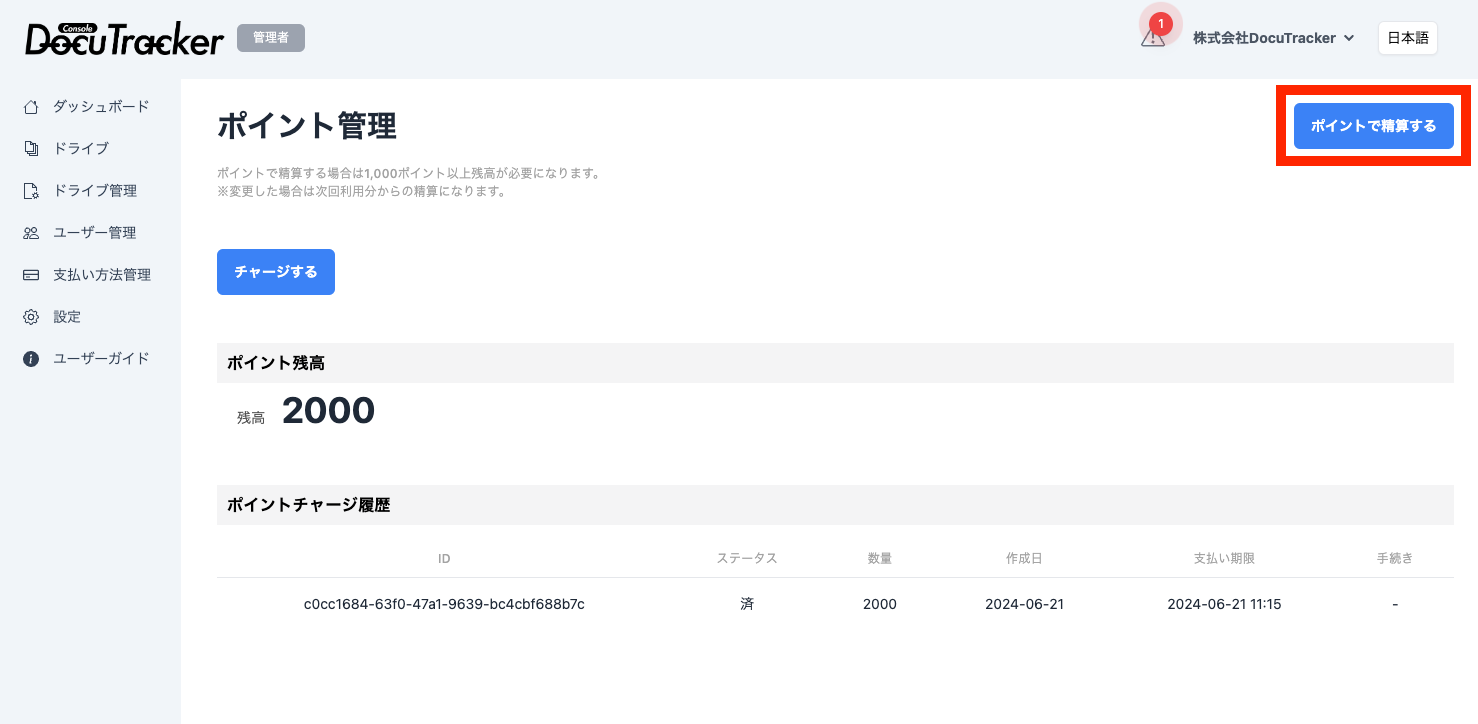
「ポイントで精算する」ボタンが、「ポイント精算利用中」になっていることを確認してください。
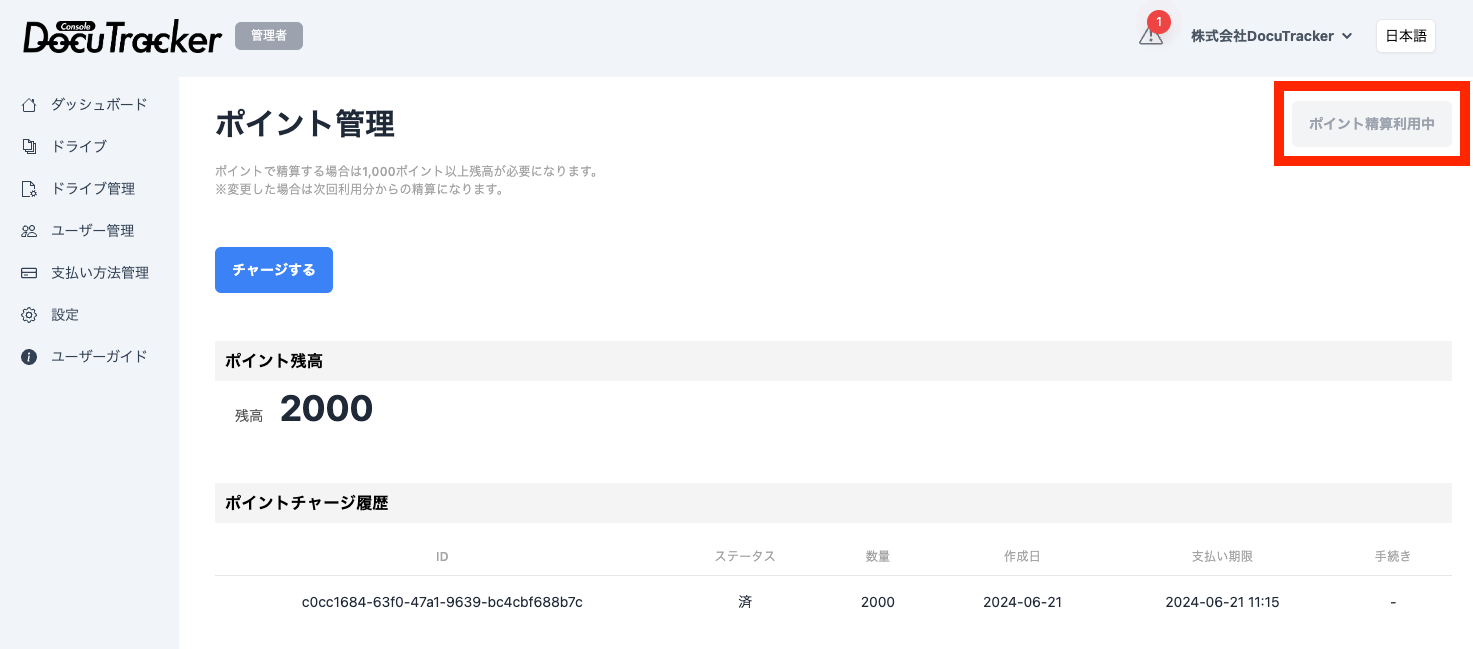
右タブにある「支払い方法の管理」をクリックすることで現在の支払い設定を確認することができます。
「ポイント」となっていれば、次回請求よりポイント払いによる請求になります。
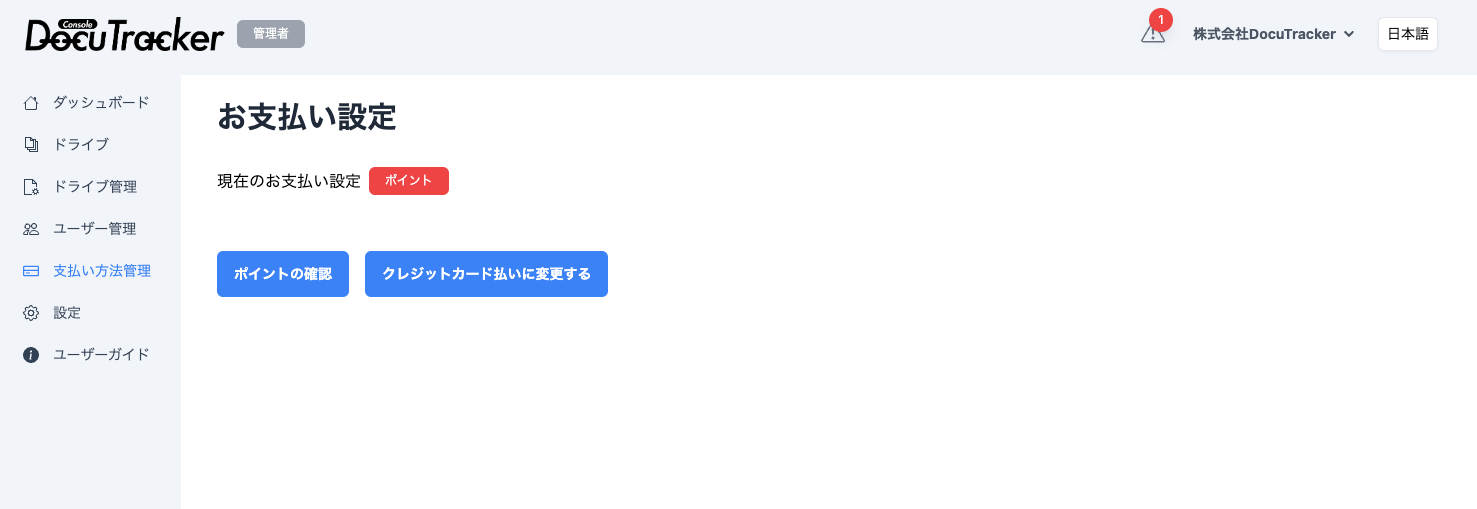
5. ポイント払いからクレジットカード払いに変更する
「支払い方法の管理」画面にあるクレジットカード払いに変更するをクリックすることで、Stripe社のクレジットカード登録画面に遷移します。
以降の手順は, クレジットカード登録手順を参照してください。