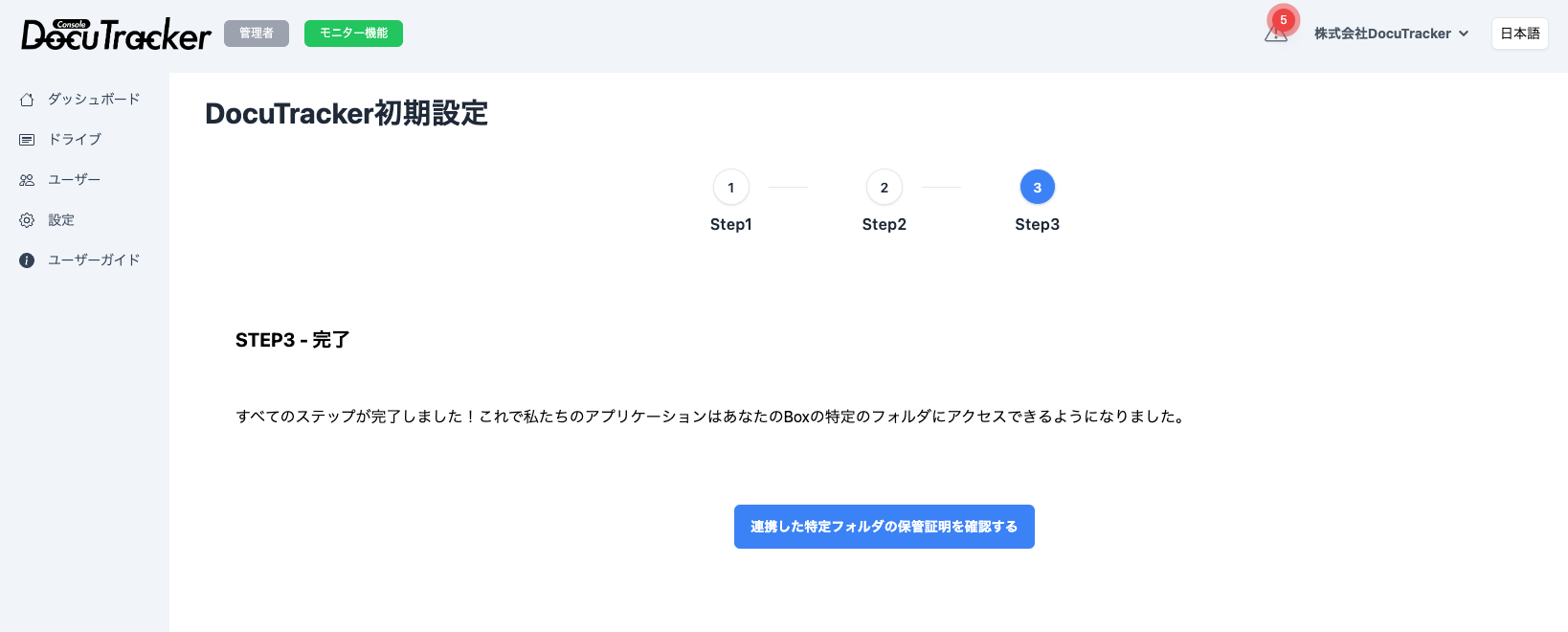Box連携
簡単動画説明
Box連携手順
1. Boxの選択
DocuTrackerコンソールサイト内でBoxアイコンをクリックします。
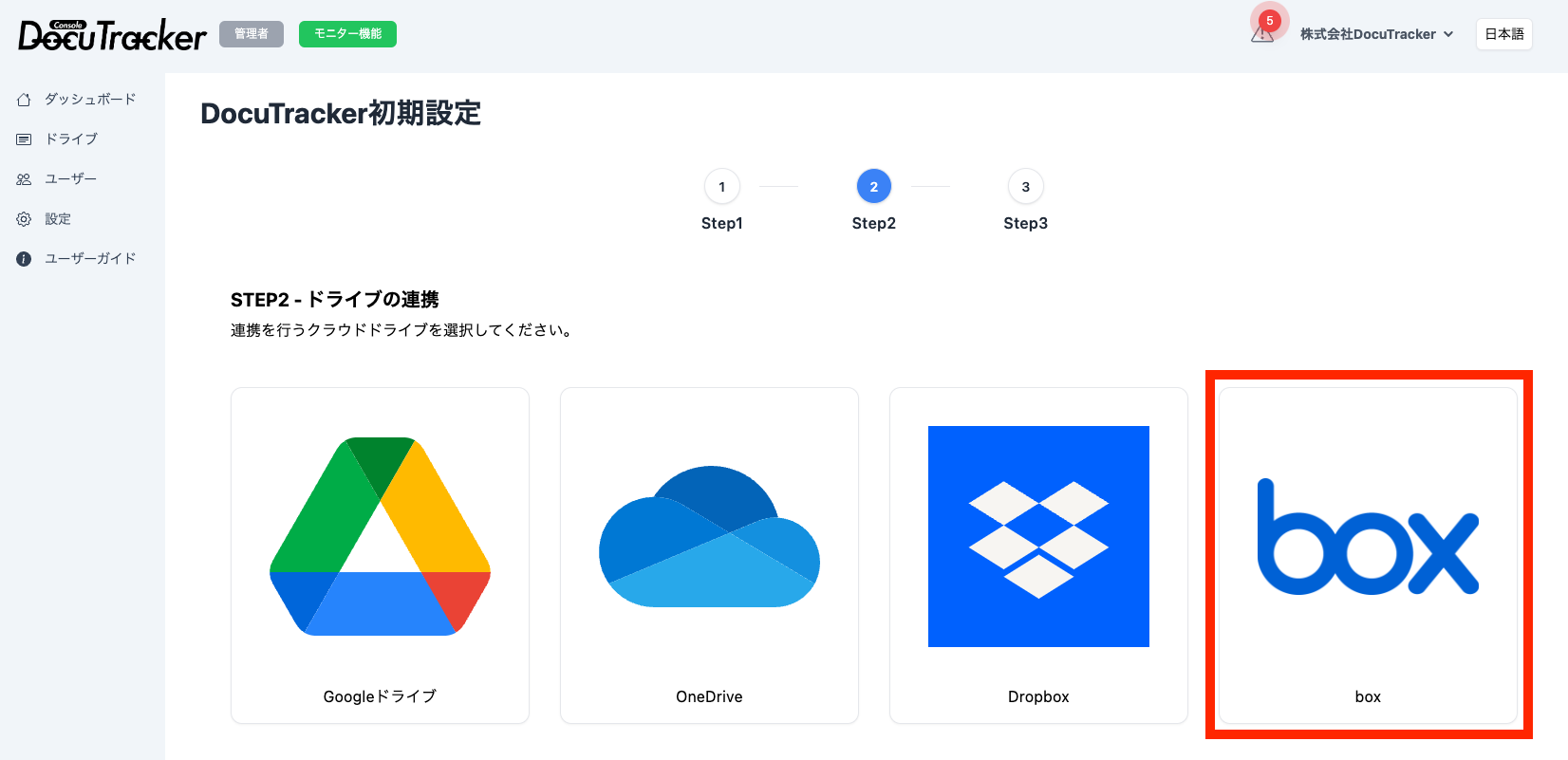
以下のページに遷移します。
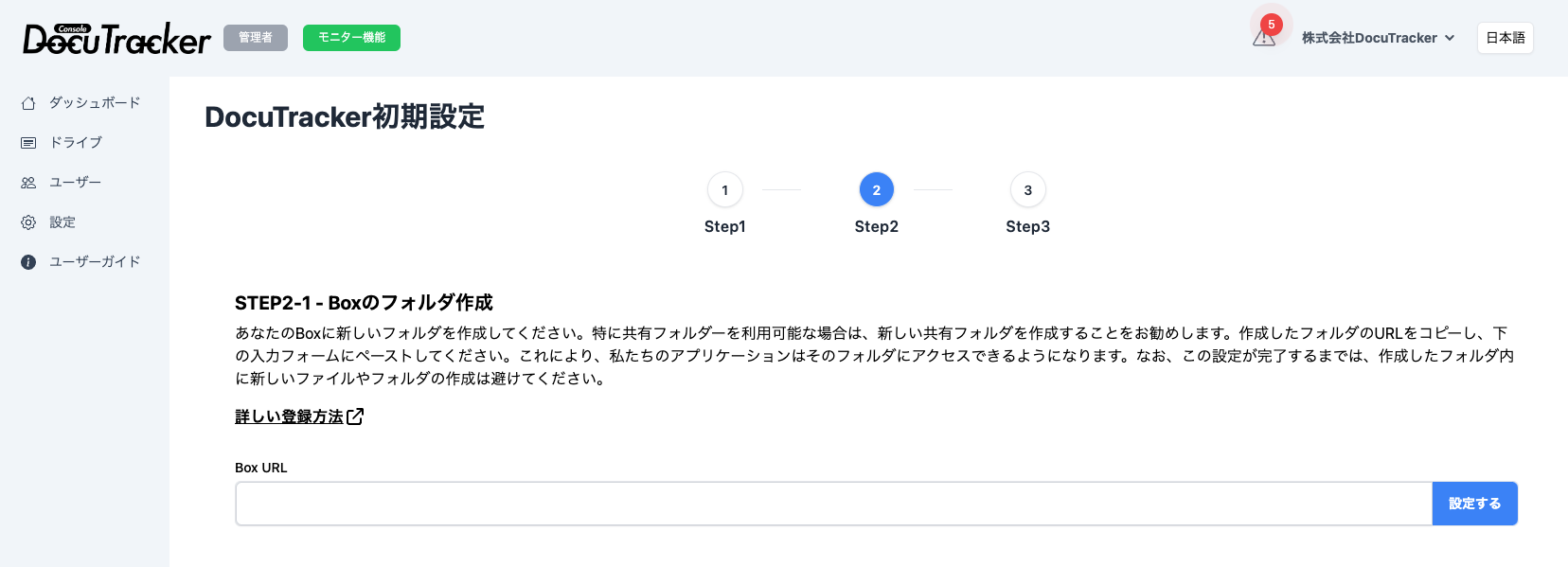
2. Box上に新規フォルダ作成
Box上に新規フォルダを作成します。
Warning
DocuTrackerでは、既存フォルダを使用することはできないため、必ず新規フォルダを作成してください。
Boxページを開きます。 ログインすることでBoxのページが表示されます。 表示方法についてわからない場合は、Boxヘルプを参考にしてください。
「新規+」をクリックします。
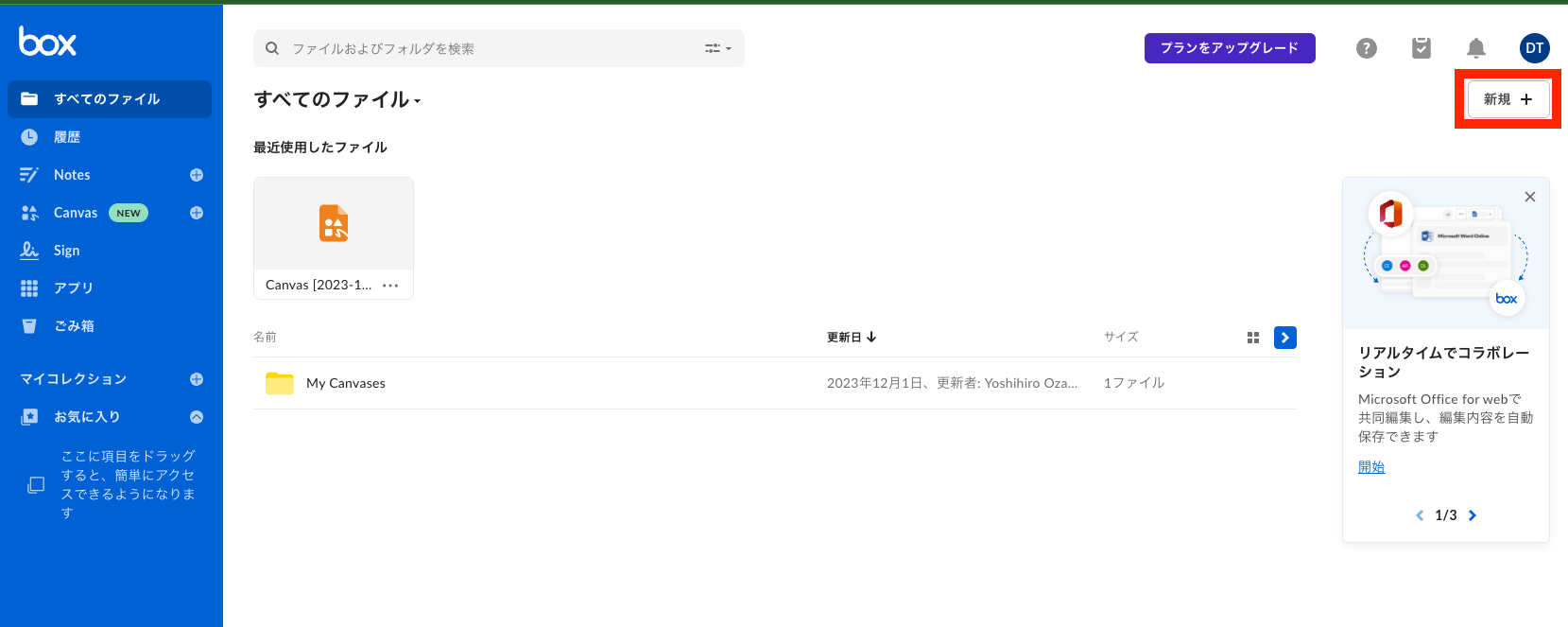
ポップアップしたメニューから「フォルダ」をクリックします。
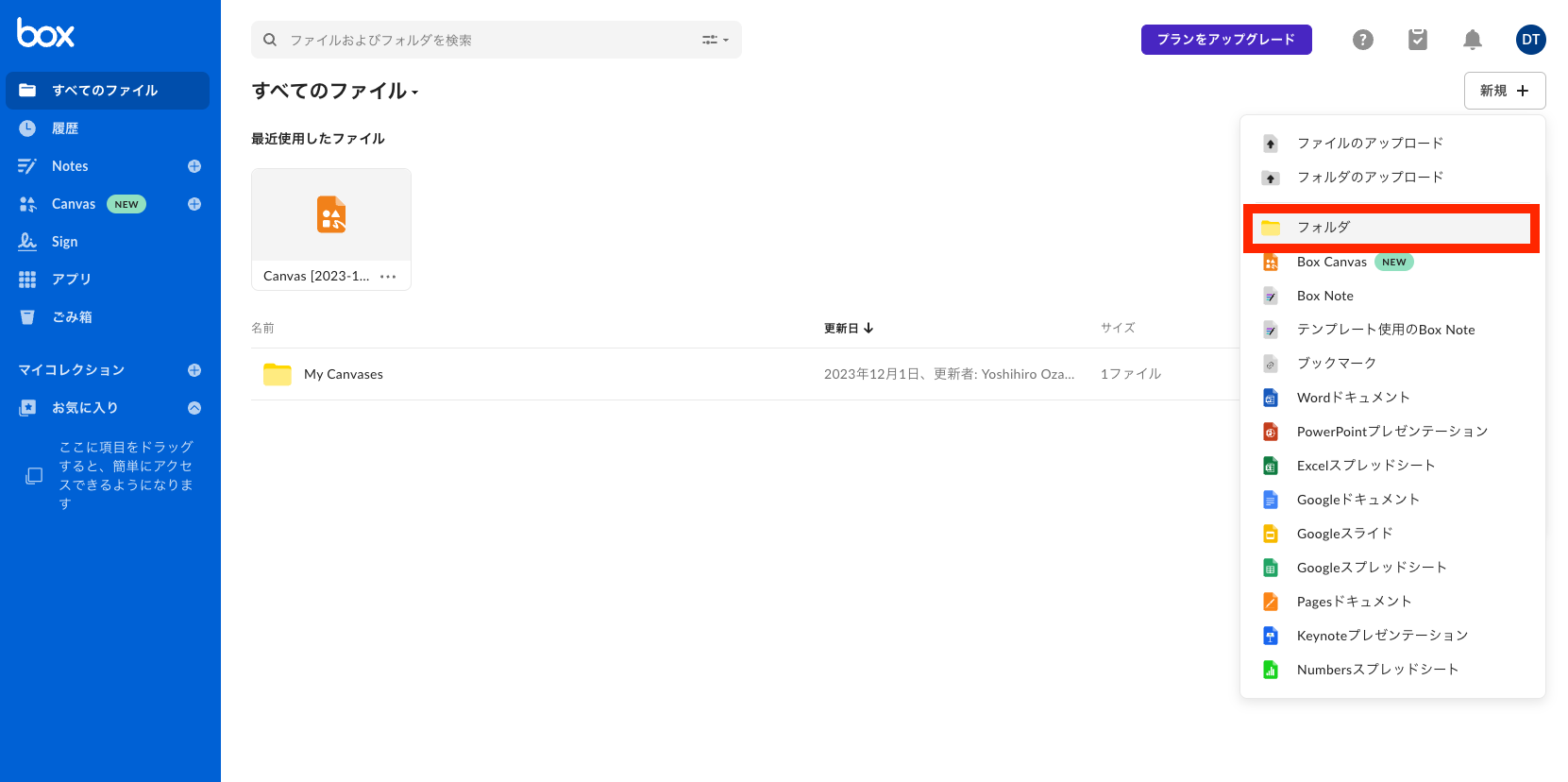
フォルダ名を入力し、「作成」ボタンをクリックします。ここでは「DocuTracker」フォルダを作成します。
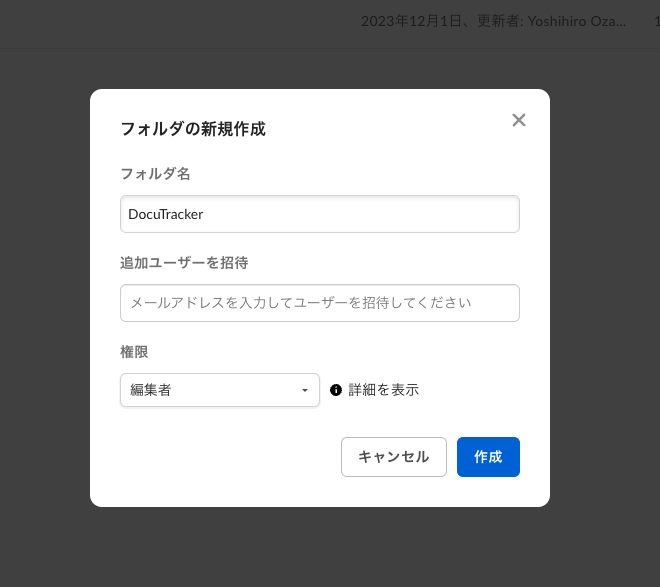
Warning
DocuTrackerと同期設定をすると、設定した日より1週間を超えると変更することができません。
毎年違うフォルダーにて使う想定であるならば、今回のように「DocuTracker」という親のフォルダーを同期し、配下に「会計2023」、「会計2024」など年度毎の連番フォルダーを都度作成することを推奨します。
フォルダが作成できているかを確認してください。
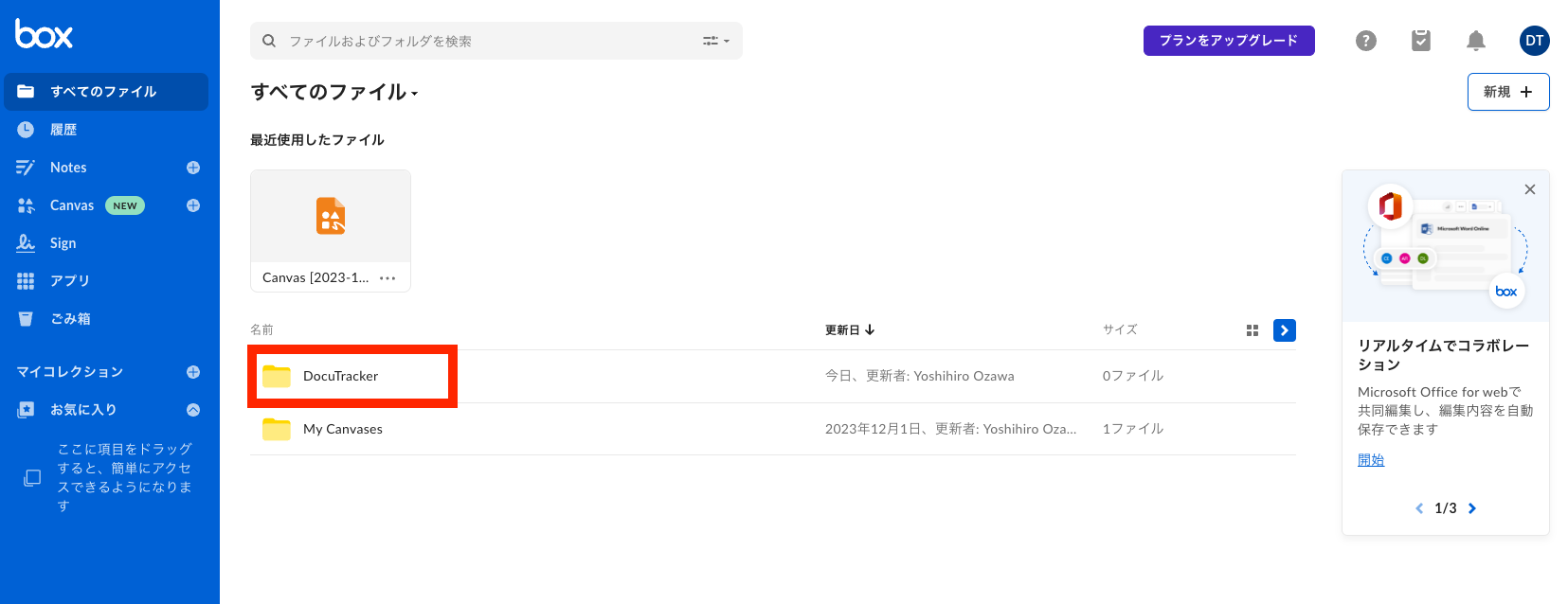
3. 作成したフォルダのURLをコピー
作成したフォルダに移動し、URLをコピーします。ここでは「DocuTracker」フォルダに移動します。
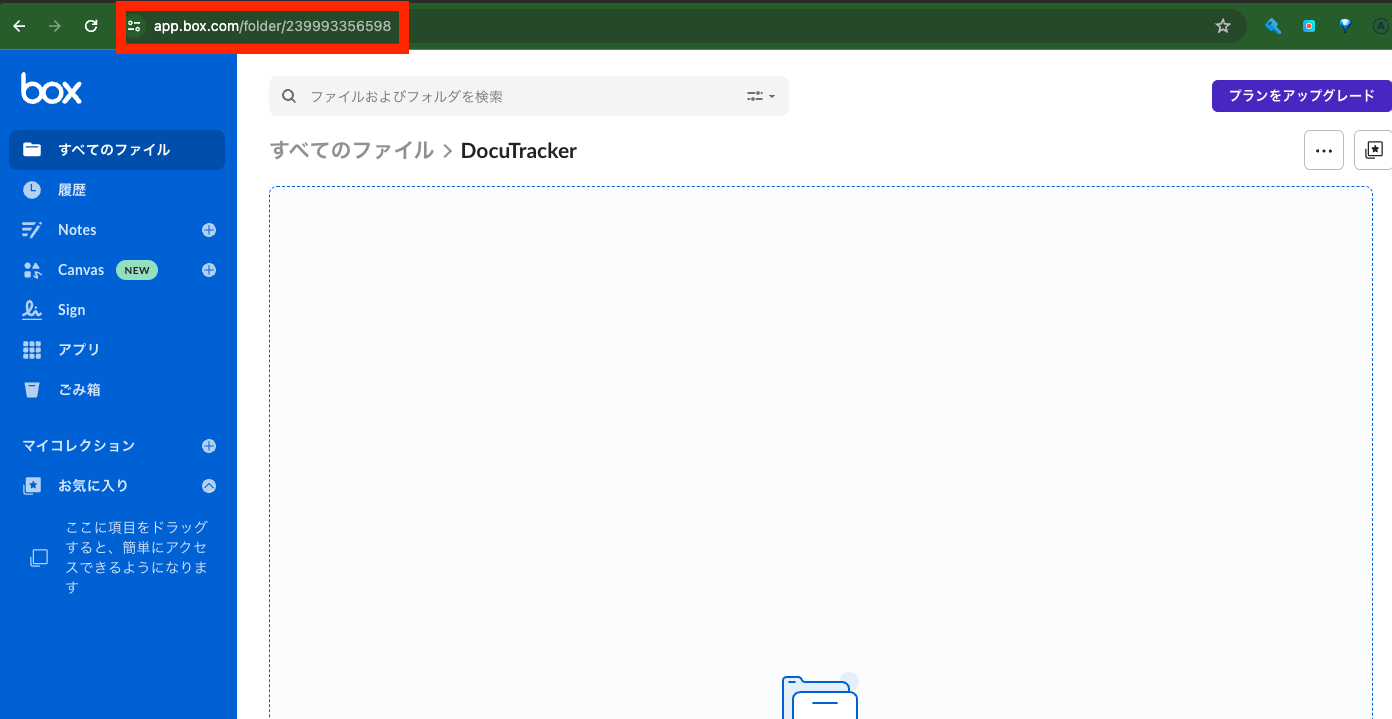
4. BoxのフォルダURLを貼り付けし登録
①に先ほどBoxで表示したフォルダのURLを貼り付けます。
次に②の「設定する」を押してください。

5. Box認証による許可
お使いのBoxから情報を取得できるようにするため、Box認証による許可設定を行います。
「Sign in with Box」をクリックしてください。
Tips
もし設定したURLに間違えがあった場合、「設定し直す」を押すことで再設定することが可能です。
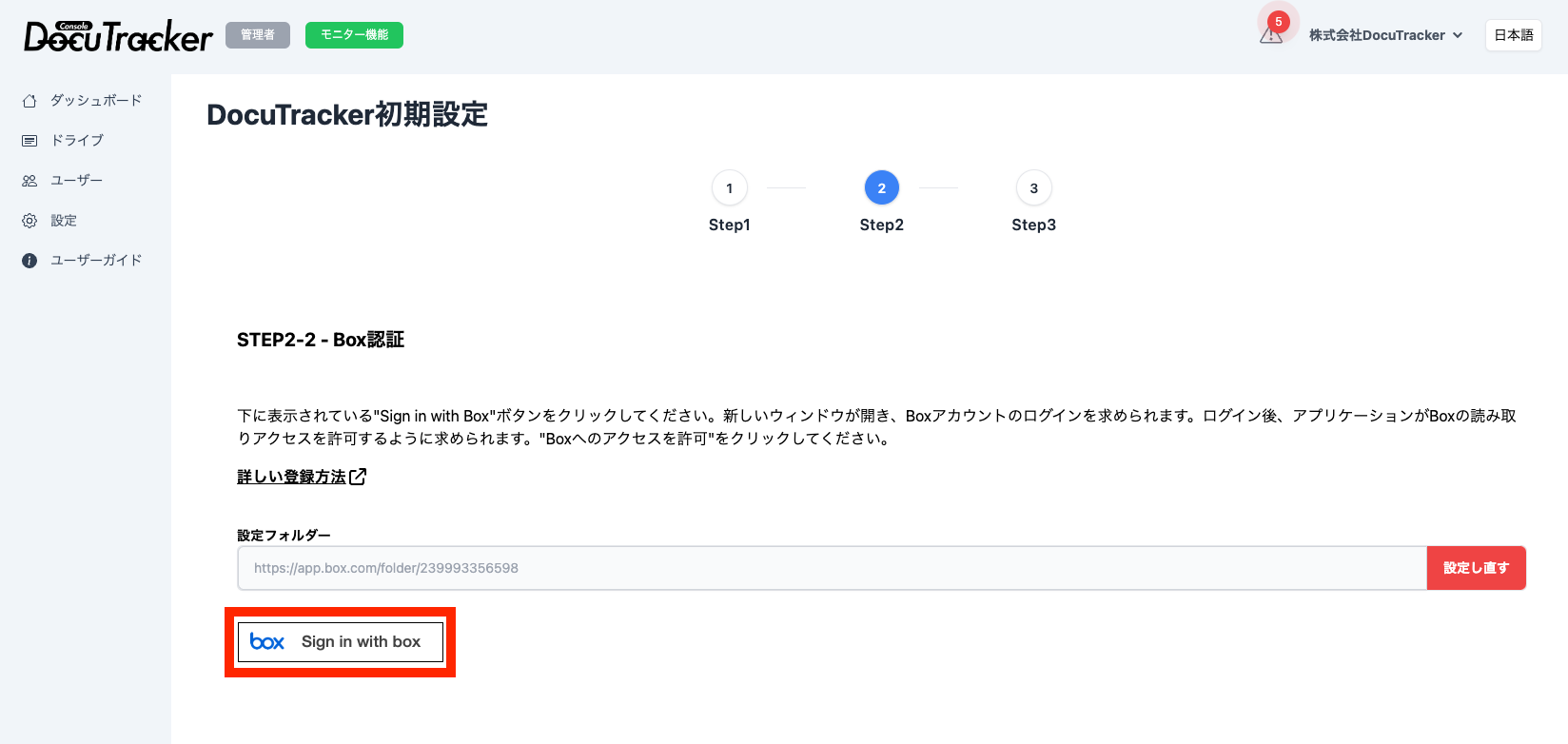
Boxにログインしていない場合は、ログインページに遷移します。
先ほど作成したフォルダーのアカウントにログインしてください。
すでにログインしている場合は、この画面はスキップされます。
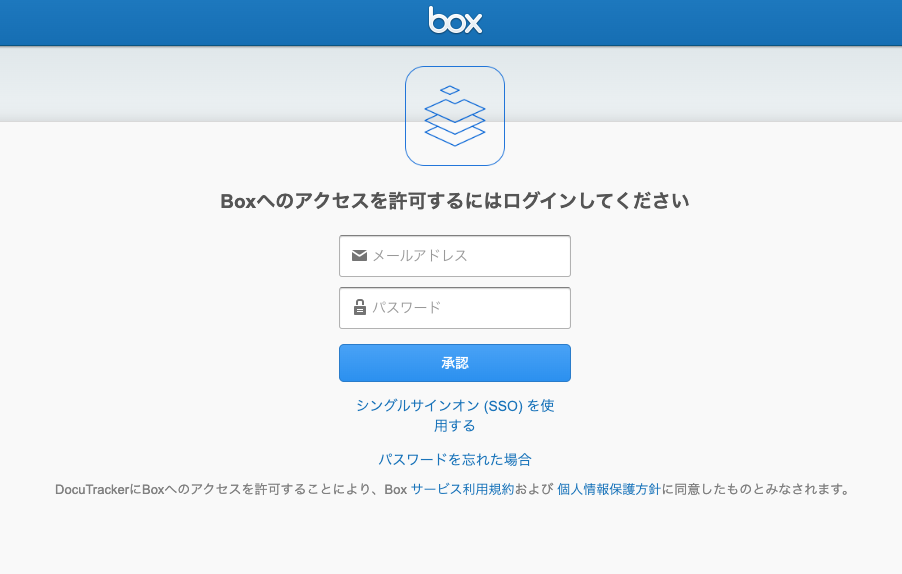
DocuTrackerからBoxへのアクセス許可をするため、内容を確認しアクセス許可をクリックしてください。
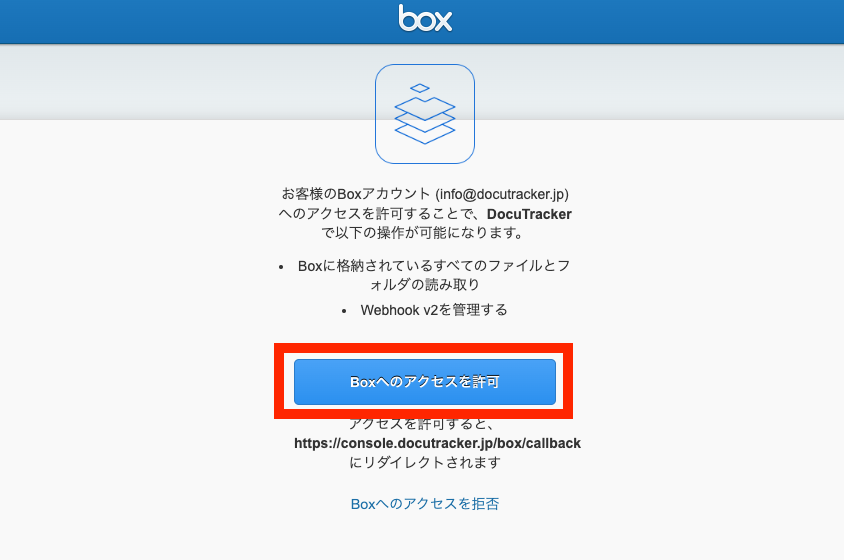
DocuTrackerのページに遷移していれば、Boxの連携は完了です。お疲れ様でした。