ドライブユーザー登録
1. 利用者名登録について
DocuTrackerは、クラウドドライブと連携しファイル証明するアプリケーションです。
本製品の大きな特徴として、お客様の実際のデータは同期せず、いつ、誰が作成し、ファイルの状態の記録などデータの情報のみを取得します。
本作業は、誰が作成・編集・削除したかを 任意の名前 で確定するため、クラウドドライブ上にあるファイルの共同編集者名様の名前解決をDocuTracker上で実現するためとなります。
登録用URL内にあるロゴ下に記載されているクラウドドライブ名ごとに手順が変わりますので、下記を参考に該当する手順を選択してください。
| 登録用URL内のタイトル | 手順 |
|---|---|
 |
Googleドライブにおける認証手順 |
 |
boxにおける認証手順 |
 |
OneDriveにおける認証手順 |
2. googleドライブにおける認証手順
DocuTrackerをgoogleドライブと連携している場合、タイトルに「Googleドライブの認証」が表示されていることで確認できます。
2.1 利用者名登録
利用規約に同意頂き、利用規約に同意するの横にあるチェックを入れ、「Sign in with Google」をクリックをします。
利用規約は事前に確認頂けます。
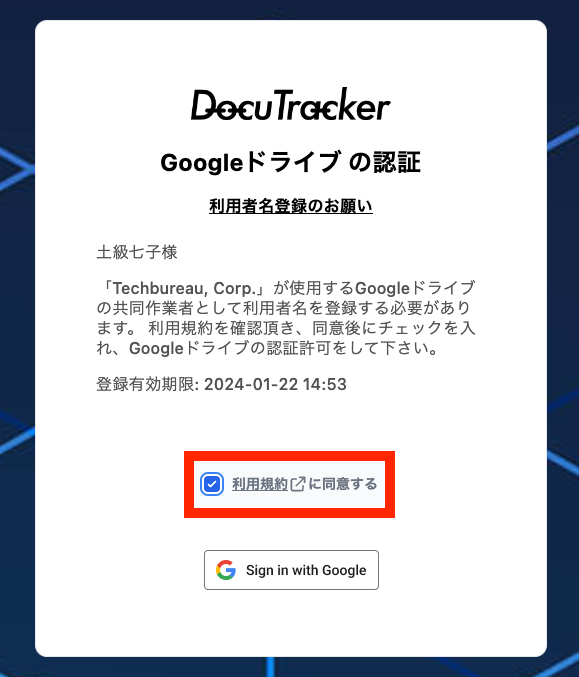
2.2 google認証
google認証ページにて、共同作業者として使用するアカウントをクリックします。
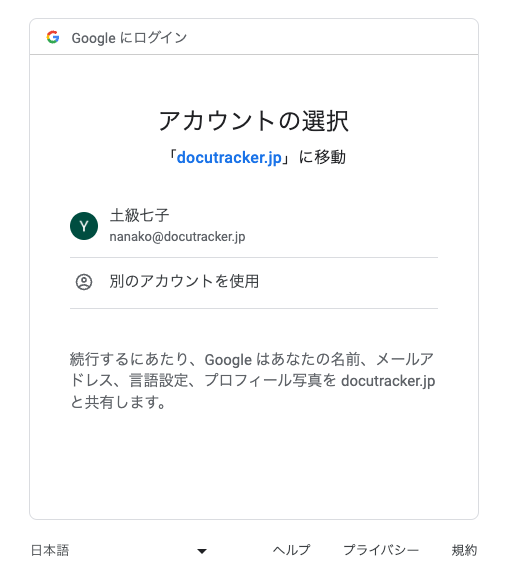
2.3 認証後の確認
問題なければ、「DocuTrackerに登録が完了しました」が表示されます。
お疲れ様でした。

3. boxにおける認証手順
DocuTrackerをboxと連携している場合、タイトルに「boxの認証」が表示されていることで確認できます。
3.1 利用者名登録
利用規約に同意頂き、利用規約に同意するの横にあるチェックを入れ、「Sign in with box」をクリックをします。
利用規約は事前に確認頂けます。
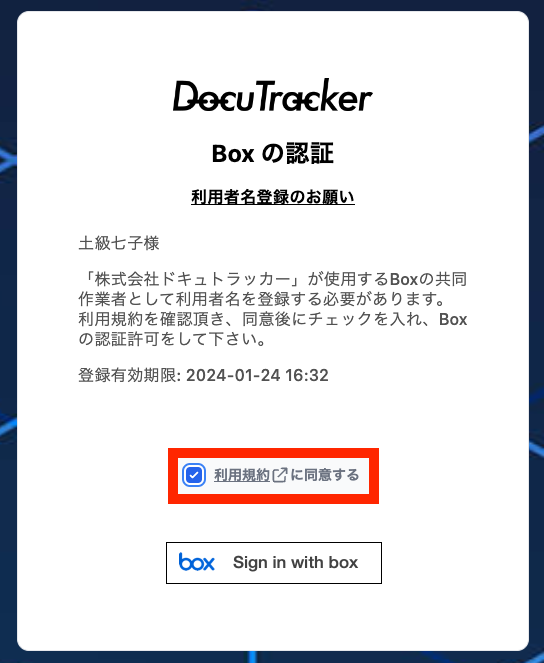
3.2 box認証
boxログインページにて、共同作業者としてアカウント名を入力、又はシングルサインオン(SSO)からのログインを選択し「承認」をクリックします。
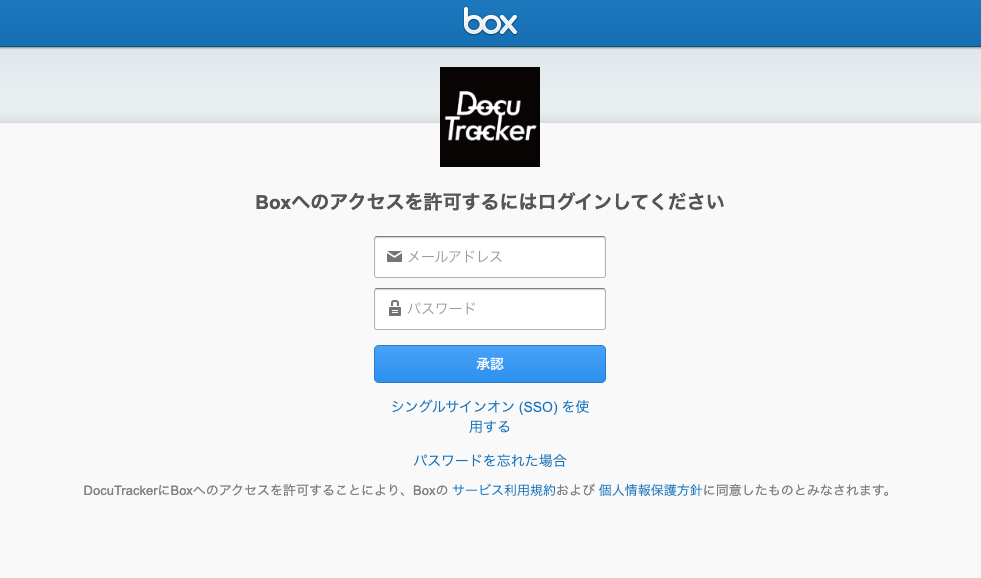
3.3 認証後の確認
問題なければ、「DocuTrackerに登録が完了しました」が表示されます。
お疲れ様でした。

4. OneDriveにおける認証手順
DocuTrackerをgoogleドライブと連携している場合、タイトルに「OneDriveの認証」が表示されていることで確認できます。
4.1 利用者名登録
利用規約に同意頂き、利用規約に同意するの横にあるチェックを入れ、「Sign in with Microsoft」をクリックをします。
利用規約は事前に確認頂けます。
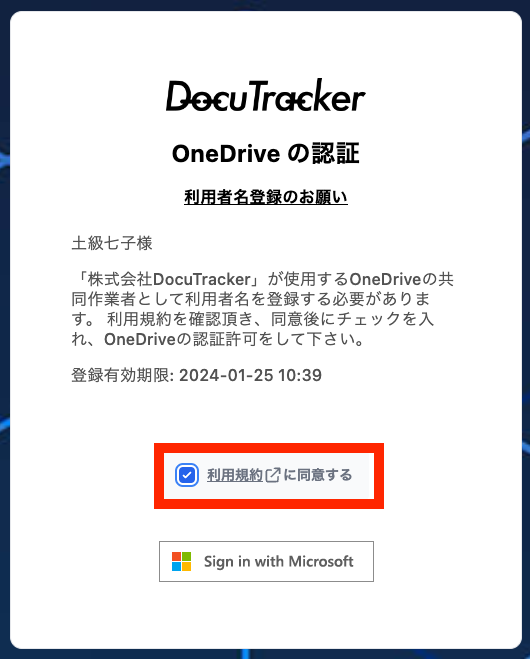
4.2 OneDrive認証
Microsoft認証ページにて、共同作業者として使用するアカウントをクリックします。
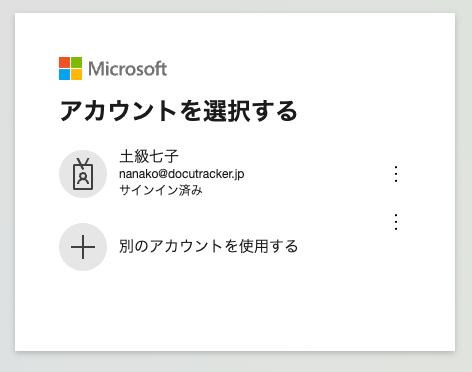
4.3 認証後の確認
問題なければ、「DocuTrackerに登録が完了しました」が表示されます。
お疲れ様でした。
