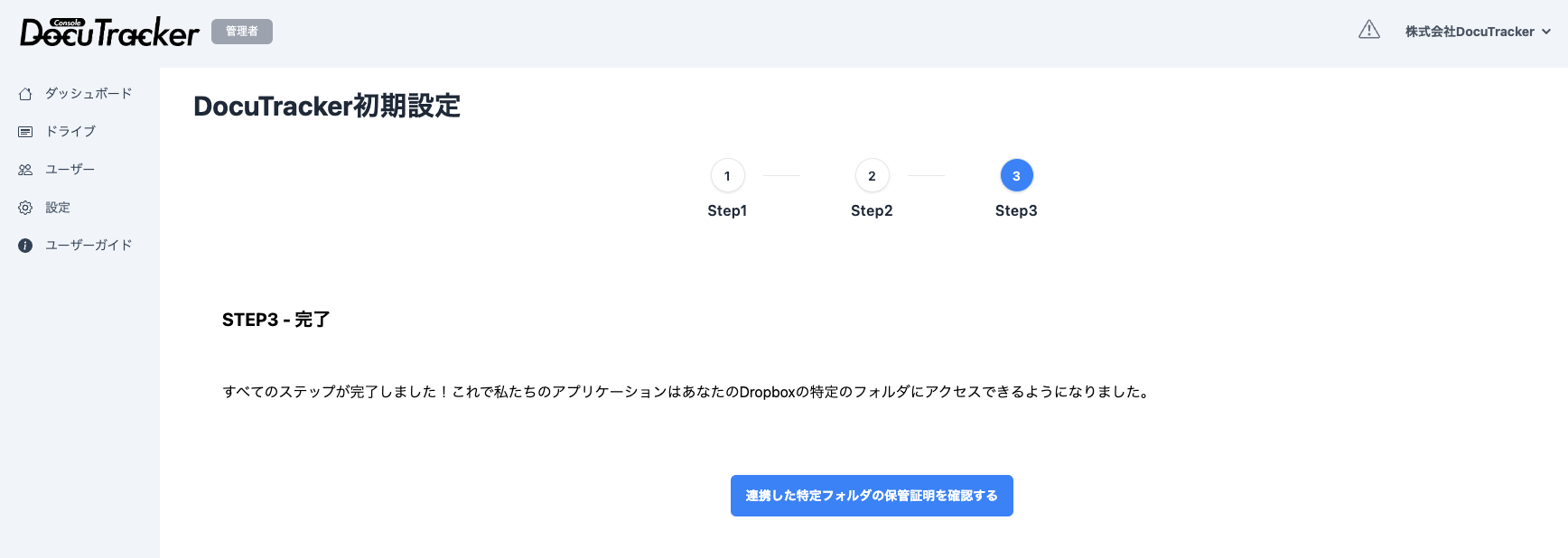OneDrive連携
簡単動画説明
OneDrive連携手順
1. OneDriveの選択
DocuTrackerコンソールサイト内でOneDriveアイコンをクリックします。
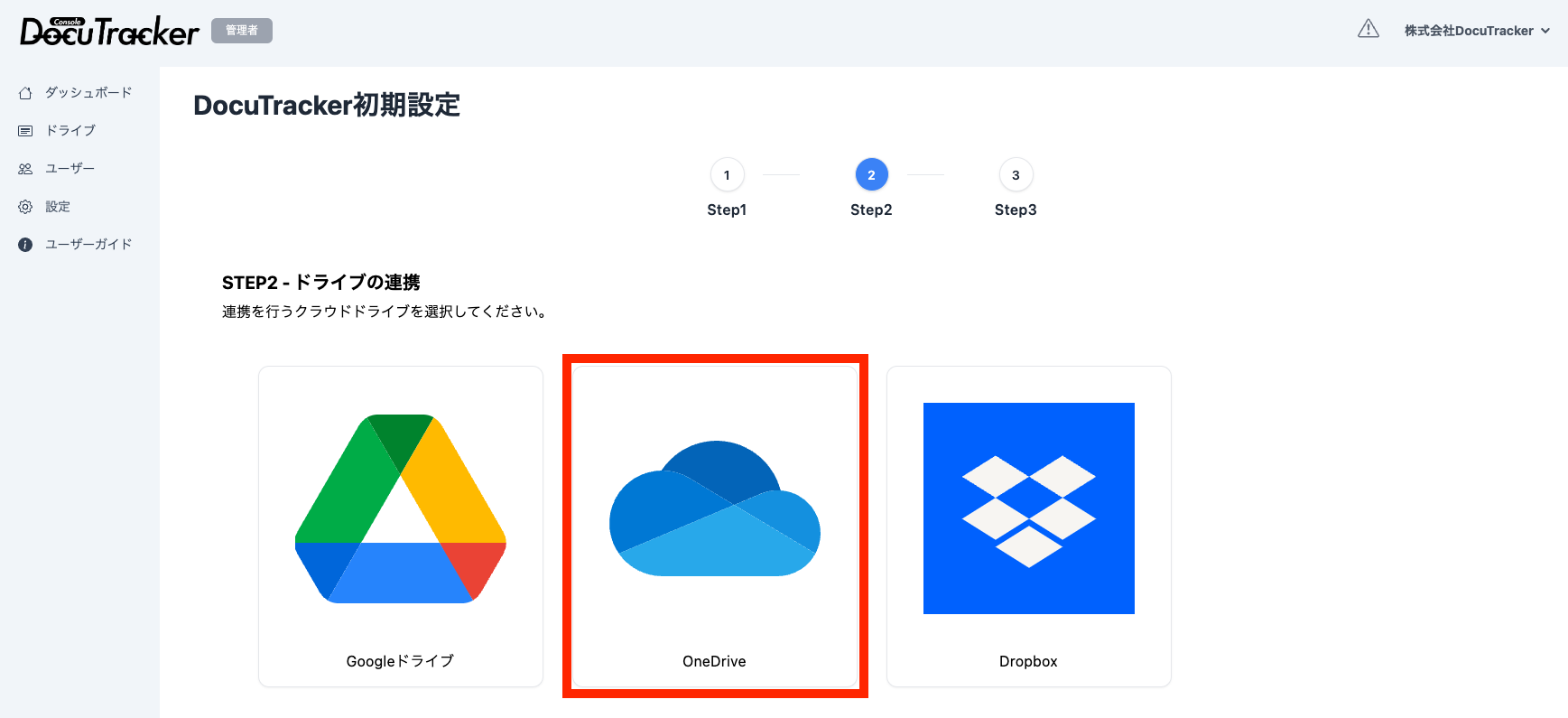
以下のページに遷移します。
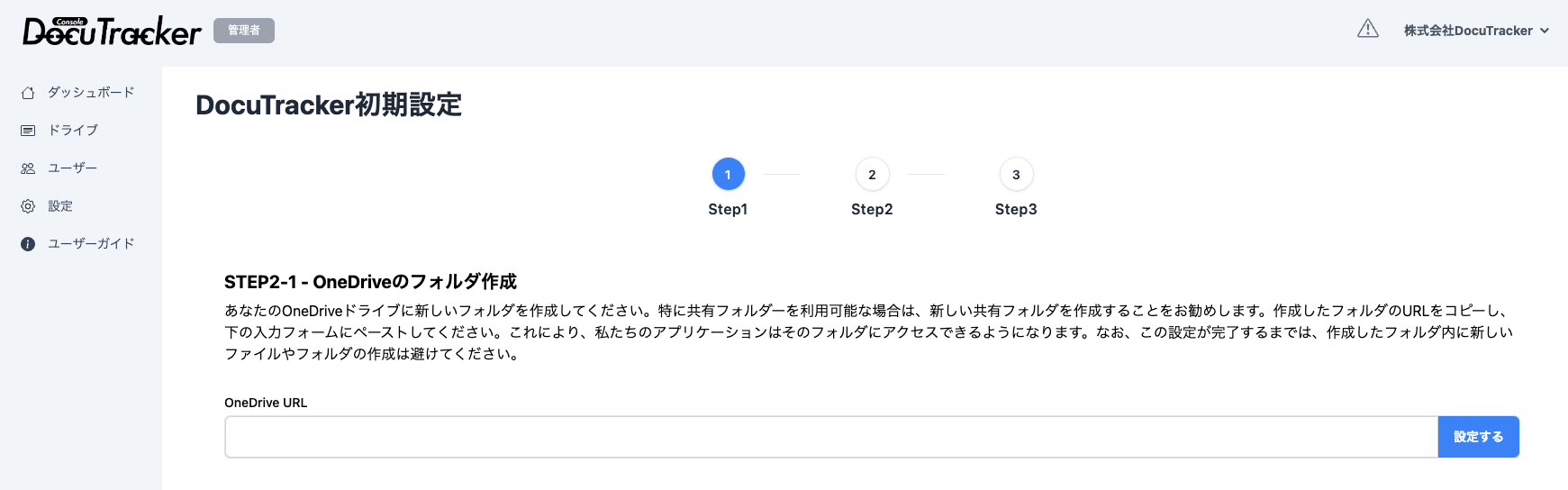
2. OneDrive上に新規フォルダ作成
OneDrive上に新規フォルダを作成します。
Warning
DocuTrackerでは、既存フォルダを使用することはできないため、必ず新規フォルダを作成してください。
OneDriveページを開きます。 ログインすることでOneDriveのページが表示されます。 表示方法についてわからない場合は、msヘルプを参考にしてください。
「+新規」をクリックします。
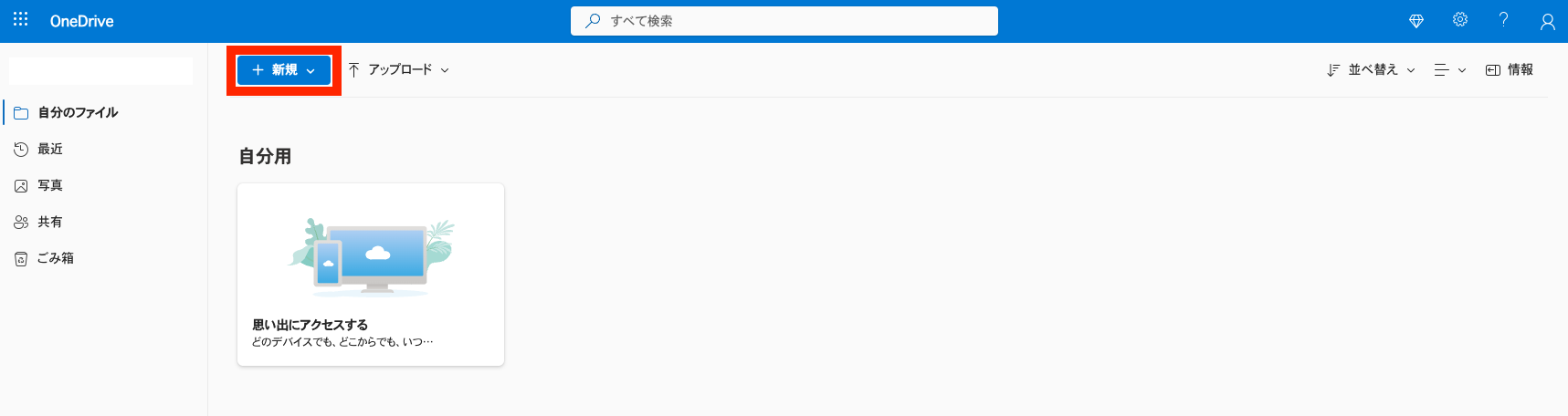
ポップアップしたメニューから「新しいフォルダ」をクリックします。
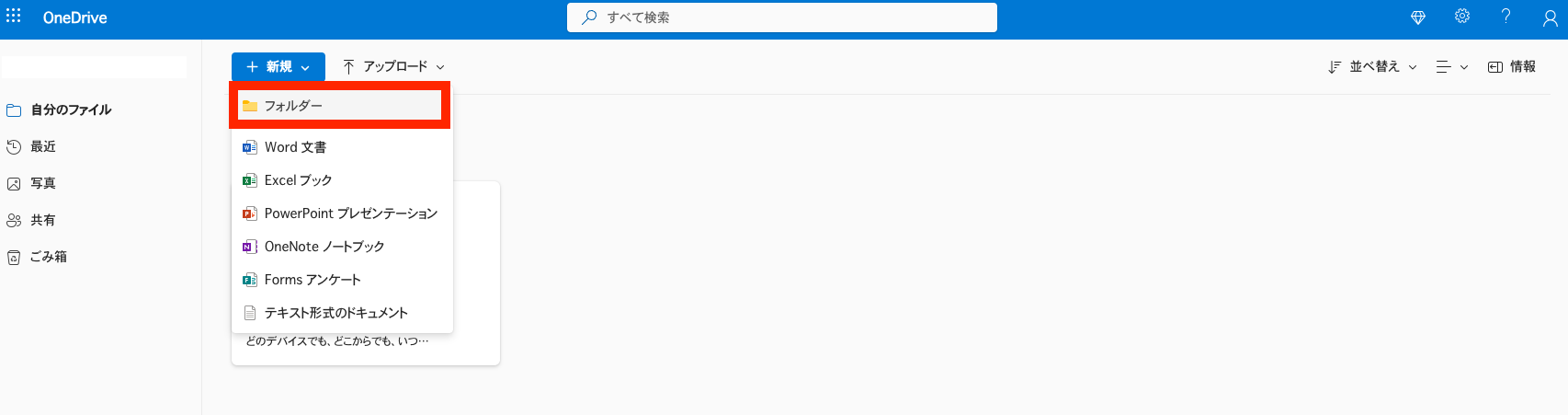
フォルダ名を入力し、「作成」ボタンをクリックします。ここでは「DocuTracker」フォルダを作成します。
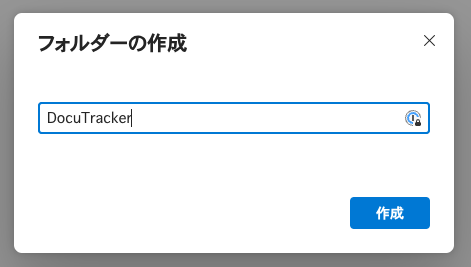
Warning
DocuTrackerと同期設定をすると、設定した日より1週間を超えると変更することができません。
毎年違うフォルダーにて使う想定であるならば、今回のように「DocuTracker」という親のフォルダーを同期し、配下に「会計2023」、「会計2024」など年度毎の連番フォルダーを都度作成することを推奨します。
フォルダが作成できているかを確認してください。
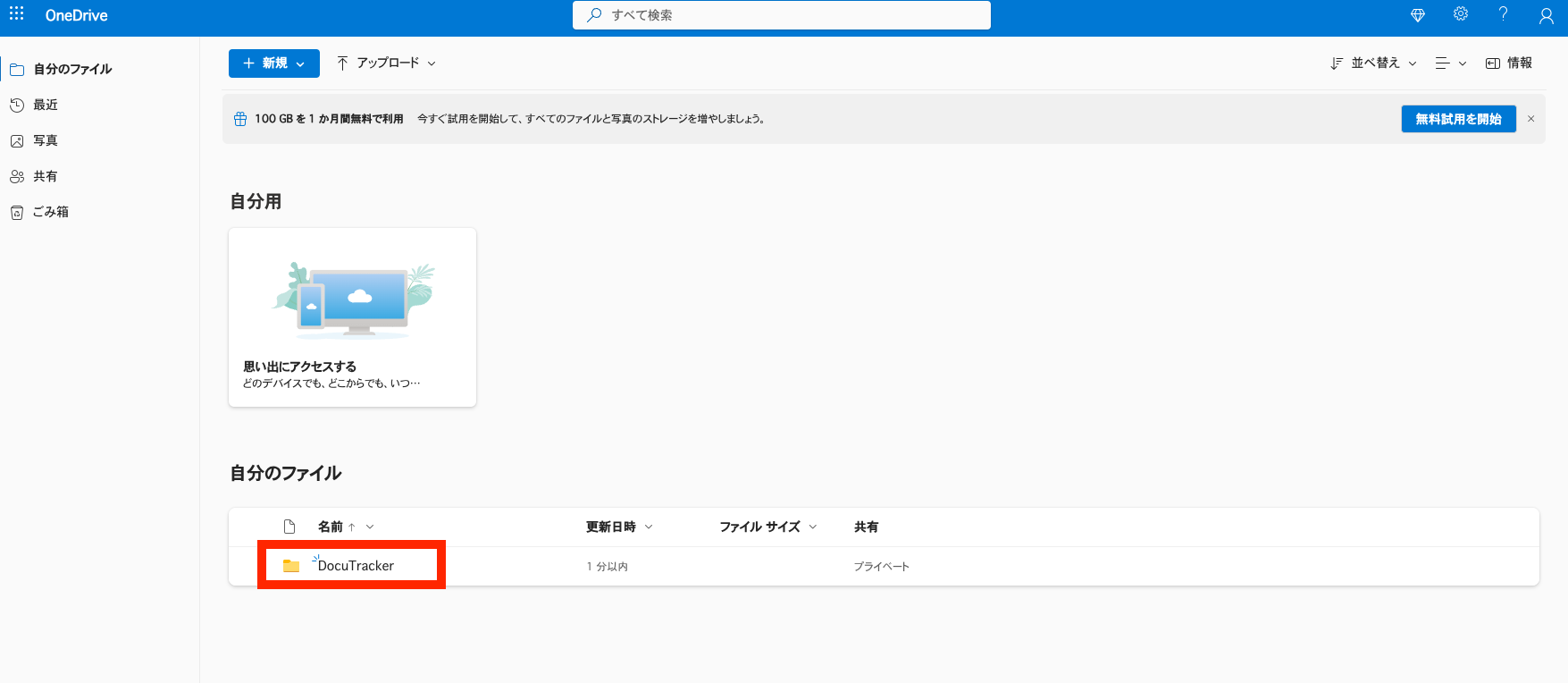
3. 作成したフォルダのURLをコピー
作成したフォルダに移動し、URLをコピーします。ここでは「DocuTracker」フォルダに移動します。

4. OneDriveのフォルダURLを貼り付けし登録
①に先ほどOneDriveで表示したフォルダのURLを貼り付けます。
次に②の「設定する」を押してください。
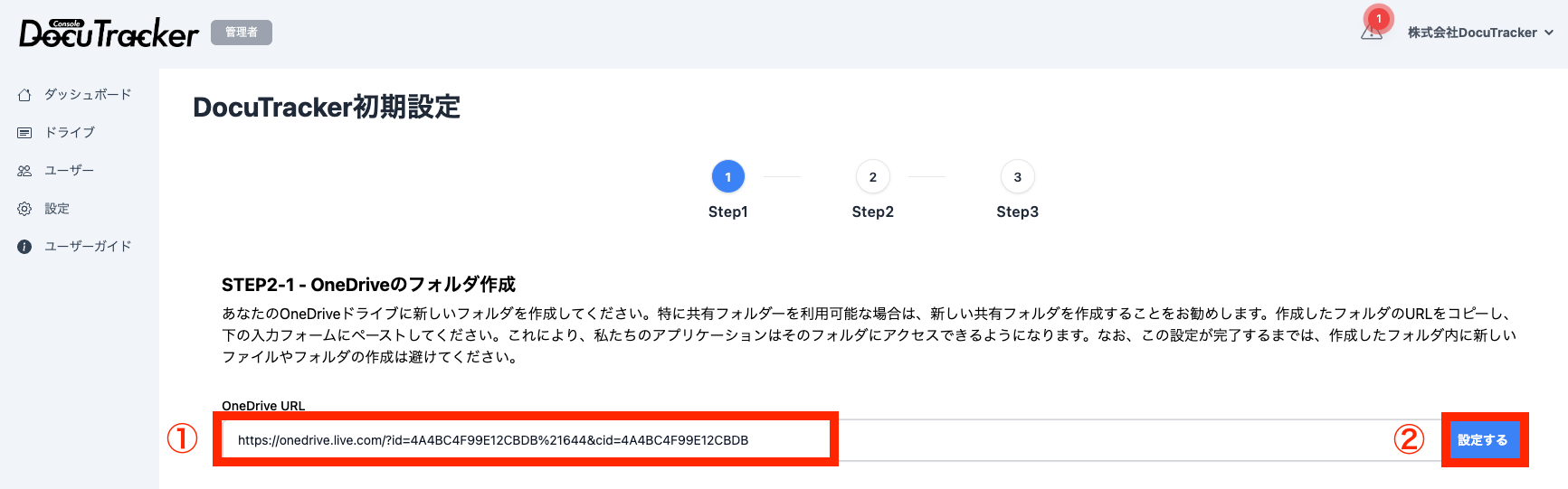
5. microsoft認証による許可
お使いのOneDriveから情報を取得できるようにするため、Microsoft認証による許可設定を行います。
「Sign in with Microsoft」をクリックしてください。
Tips
もし設定したURLに間違えがあった場合、「設定し直す」を押すことで再設定することが可能です。
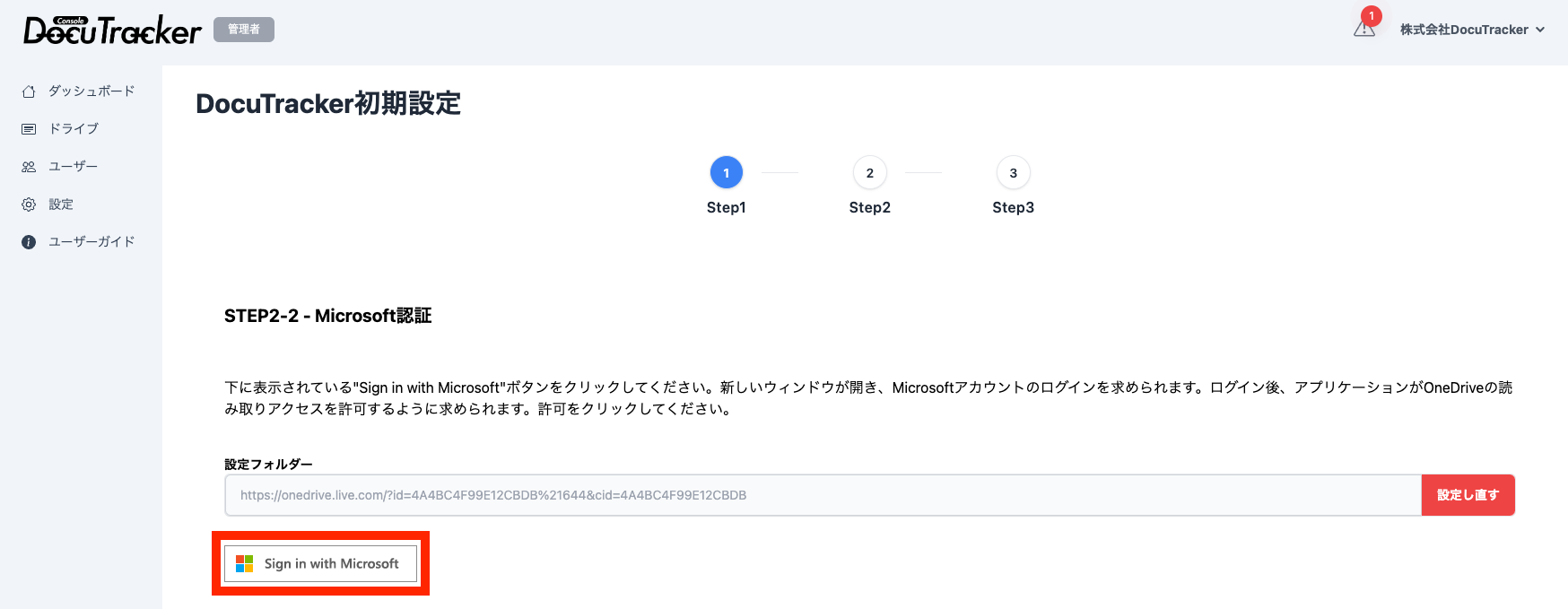
microsoftのアカウント選択またはログインページに遷移します。
今回フォルダー作成したアカウントを選択またはログインしてください。
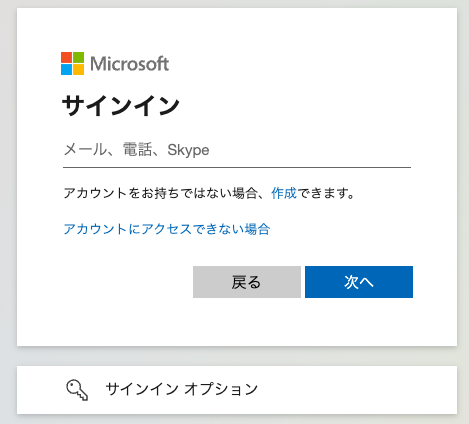
DocuTrackerからOneDriveへのアクセス許可をするため、内容を確認し続行をクリックしてください。
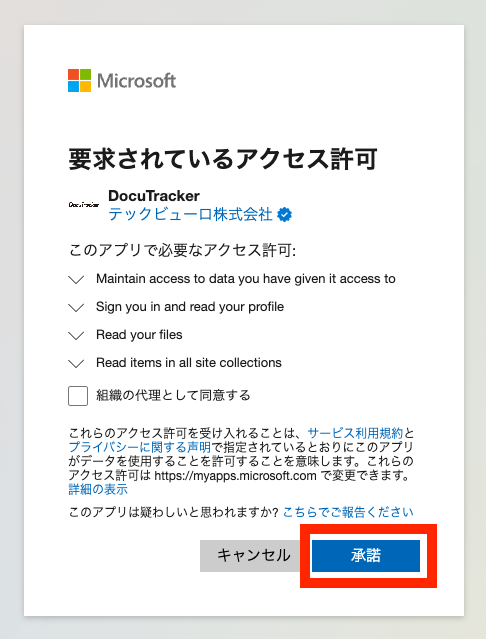
Warning
組織で使用するOne Driveの場合、権限が必要になるケースがあります。
その場合は、社内のシステム管理者に設定を依頼する必要があります。
DocuTrackerのページに遷移していれば、OneDriveの連携は完了です。お疲れ様でした。